Bagaimana cara memasukkan tanda centang atau kotak centang di sel Excel?
Pada artikel ini, saya memperkenalkan beberapa cara berbeda untuk menyisipkan tanda trik atau kotak trik di lembar kerja Excel.
Masukkan tanda centang atau kotak centang dengan menggunakan fungsi Simbol
Masukkan tanda centang atau kotak centang dengan menggunakan fungsi CHAR
Masukkan tanda centang atau kotak centang dengan kode karakter
Sisipkan tanda centang atau kotak centang dengan cara pintas
Masukkan tanda centang atau kotak centang dengan menggunakan fungsi Simbol
Metode yang paling sering digunakan untuk memasukkan tanda centang atau kotak centang adalah menggunakan fungsi Simbol.
1. Pilih sel Anda akan memasukkan tanda centang atau kotak centang, klik Menyisipkan > Символ.

2. Dalam Символ dialog, di bawah Simbol tab, ketik Wingdings ke Font kotak teks, lalu gulir ke bawah untuk menemukan tanda centang dan kotak.
3. Pilih simbol yang Anda butuhkan, klik Menyisipkan untuk memasukkannya.
Masukkan tanda centang atau kotak centang dengan menggunakan fungsi CHAR
Fungsi CHAR juga dapat memasukkan tanda centang dan kotak centang.
1. Pilih sel yang akan Anda sisipkan tanda centang atau kotak centang, pergi ke Font kelompok di bawah Beranda tab, dan pilih Wingdings dari daftar font.
2. Kemudian Anda dapat mengetikkan fungsi CHAR untuk mendapatkan tanda centang atau kotak yang Anda butuhkan.
Masukkan tanda centang atau kotak centang dengan kode karakter
Juga, Anda dapat menggunakan kode karakter untuk memasukkan tanda centang dan kotak centang.
1. Pilih sel yang akan Anda sisipkan tanda centang atau kotak centang, pergi ke Font kelompok di bawah Beranda tab, dan pilih Wingdings dari daftar font.
2. Kemudian di dalam sel, tekan Alt + 0251 (0252/0253/0254) untuk mendapatkan tanda centang atau kotak centang.
Note: string angka harus dimasukkan di Jumlah keyboard.
Sisipkan tanda centang atau kotak centang dengan cara pintas
Ada beberapa shortcut yang bisa menyisipkan tanda centang dan juga kotak centang.
1. Pilih sel, pergi ke Font kelompok di bawah Beranda tab, dan pilih Wingdings 2 dari daftar font.
2. Kemudian Anda dapat menggunakan pintasan di bawah ini untuk memasukkan tanda centang atau kotak centang yang Anda butuhkan.
Sisipkan dengan cepat beberapa kotak centang atau tombol ke dalam rentang sel di lembar kerja
|
| Di Excel, Anda hanya dapat memasukkan satu kotak centang / tombol ke dalam sel satu kali, akan merepotkan jika ada beberapa sel yang perlu disisipkan kotak centang / tombol pada saat yang bersamaan. Kutools untuk Excel memiliki utilitas yang kuat - Cek Sisipan Batch Kotak / Tombol Opsi Sisipkan Batch dapat memasukkan kotak centang / tombol ke dalam sel yang dipilih dengan satu klik. Klik untuk uji coba gratis 30 hari! |
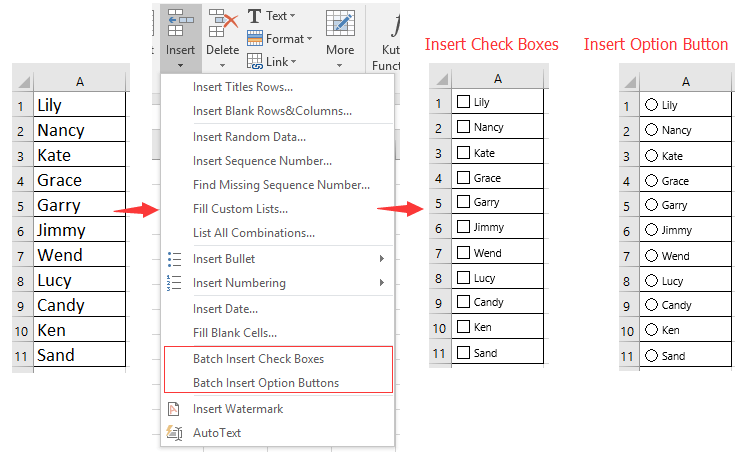 |
| Kutools for Excel: dengan lebih dari 300 add-in Excel yang praktis, gratis untuk dicoba tanpa batasan dalam 30 hari. |
Alat Produktivitas Kantor Terbaik
Tingkatkan Keterampilan Excel Anda dengan Kutools for Excel, dan Rasakan Efisiensi yang Belum Pernah Ada Sebelumnya. Kutools for Excel Menawarkan Lebih dari 300 Fitur Lanjutan untuk Meningkatkan Produktivitas dan Menghemat Waktu. Klik Di Sini untuk Mendapatkan Fitur yang Paling Anda Butuhkan...

Tab Office Membawa antarmuka Tab ke Office, dan Membuat Pekerjaan Anda Jauh Lebih Mudah
- Aktifkan pengeditan dan pembacaan tab di Word, Excel, PowerPoint, Publisher, Access, Visio, dan Project.
- Buka dan buat banyak dokumen di tab baru di jendela yang sama, bukan di jendela baru.
- Meningkatkan produktivitas Anda sebesar 50%, dan mengurangi ratusan klik mouse untuk Anda setiap hari!
