Bagaimana cara mencantumkan semua nama tabel di Excel?
Untuk mencantumkan semua nama tabel di buku kerja, metode dalam artikel ini bisa membantu Anda untuk melewatinya.
Buat daftar semua nama tabel di Kotak Nama
Buat daftar semua nama tabel di Formula Bar
Buat daftar semua nama tabel dengan kode VBA
Buat daftar semua nama tabel di Kotak Nama
Semua nama tabel dicantumkan di Kotak Nama secara default.
Klik panah daftar drop-down di sudut kiri atas nama Box untuk menampilkan semua nama tabel. Lihat tangkapan layar:
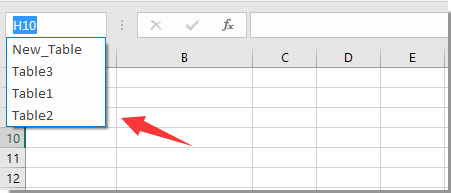
Note: Semua nama yang direntangkan juga terdaftar di Kotak Nama dengan semua nama tabel.
Buat daftar semua nama tabel di Formula Bar
Jika semua tabel diberi nama dengan nama tabel asli seperti Tabel1, Tabel2…, Anda dapat mencoba membuat daftar semua nama tabel ini di Formula Bar.
1. Masukkan rumus =ROW(T ke dalam Formula Bar, maka semua nama tabel terdaftar di kotak daftar seperti gambar di bawah ini.
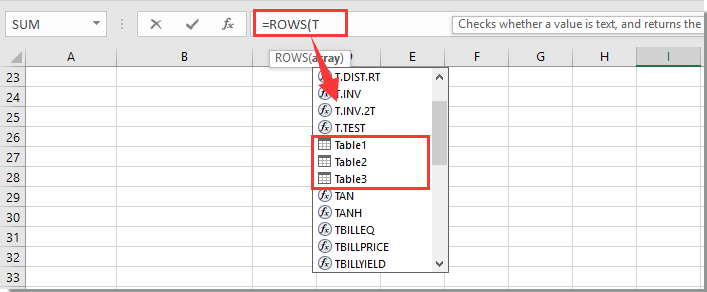
Note: Nama tabel yang telah dimodifikasi tidak akan dicantumkan dengan metode ini.
Buat daftar semua nama tabel dengan kode VBA
Jika ada nama tabel default dan nama tabel yang dimodifikasi di buku kerja Anda. Anda dapat mencantumkannya sekaligus dengan kode VBA berikut.
1. tekan lain + F11 kunci untuk membuka Microsoft Visual Basic untuk Aplikasi jendela.
2. Dalam Microsoft Visual Basic untuk Aplikasi window, klik Menyisipkan > Modul. Kemudian salin kode VBA di bawah ini ke jendela Modul.
Kode VBA: Cantumkan semua nama tabel di Excel.
Sub ListTables()
'Updated by Extendoffice 20180503
Dim xTable As ListObject
Dim xSheet As Worksheet
Dim I As Long
I = -1
Sheets.Add.Name = "Table Name"
For Each xSheet In Worksheets
For Each xTable In xSheet.ListObjects
I = I + 1
Sheets("Table Name").Range("A1").Offset(I).Value = xTable.Name
Next xTable
Next
End Sub3. tekan F5 atau klik tombol Jalankan untuk menjalankan kode.
Kemudian lembar kerja baru bernama Nama Tabel dibuat dengan semua nama tabel tercantum seperti gambar di bawah ini yang ditampilkan:

Artikel terkait:
- Bagaimana cara menampilkan nama tabel atau tabel pivot dalam sel di Excel?
- Bagaimana cara agar tabel dapat diperluas dengan memasukkan baris tabel di lembar kerja terlindungi di Excel?
- Bagaimana cara menyusun ulang posisi kolom dalam tabel di Excel?
- Bagaimana cara menyembunyikan baris nilai nol di tabel pivot?
Alat Produktivitas Kantor Terbaik
Tingkatkan Keterampilan Excel Anda dengan Kutools for Excel, dan Rasakan Efisiensi yang Belum Pernah Ada Sebelumnya. Kutools for Excel Menawarkan Lebih dari 300 Fitur Lanjutan untuk Meningkatkan Produktivitas dan Menghemat Waktu. Klik Di Sini untuk Mendapatkan Fitur yang Paling Anda Butuhkan...

Tab Office Membawa antarmuka Tab ke Office, dan Membuat Pekerjaan Anda Jauh Lebih Mudah
- Aktifkan pengeditan dan pembacaan tab di Word, Excel, PowerPoint, Publisher, Access, Visio, dan Project.
- Buka dan buat banyak dokumen di tab baru di jendela yang sama, bukan di jendela baru.
- Meningkatkan produktivitas Anda sebesar 50%, dan mengurangi ratusan klik mouse untuk Anda setiap hari!

