Bagaimana cara mengkategorikan data berdasarkan nilai di Excel?
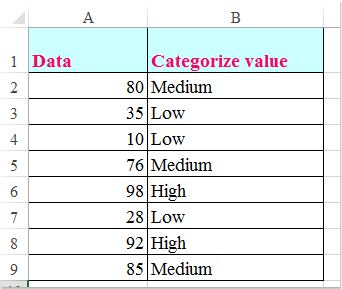
Misalkan, Anda perlu mengkategorikan daftar data berdasarkan nilai, seperti, jika data lebih besar dari 90, maka akan dikategorikan sebagai Tinggi, jika lebih besar dari 60 dan kurang dari 90, itu akan dikategorikan sebagai Sedang, jika kurang dari 60, dikategorikan sebagai Rendah seperti gambar berikut yang ditampilkan. Bagaimana Anda bisa menyelesaikan tugas ini di Excel?
Mengategorikan data berdasarkan nilai dengan fungsi If
Untuk menerapkan rumus berikut untuk mengkategorikan data berdasarkan nilai yang Anda butuhkan, lakukan seperti ini:
Masukkan rumus ini: = IF (A2> 90, "High", IF (A2> 60, "Medium", "Low")) ke dalam sel kosong tempat Anda ingin menampilkan hasilnya, lalu seret gagang isian ke sel untuk mengisi rumus, dan datanya telah dikategorikan seperti gambar berikut yang ditampilkan:
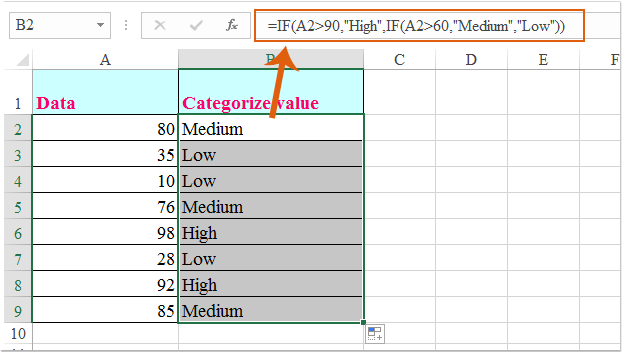
Mengategorikan data berdasarkan nilai dengan fungsi Vlookup
Jika ada beberapa nilai yang perlu dikategorikan seperti gambar di bawah ini, fungsi If mungkin merepotkan dan sulit digunakan. Dalam hal ini, fungsi Vlookup dapat membantu Anda. Harap lakukan sebagai berikut:
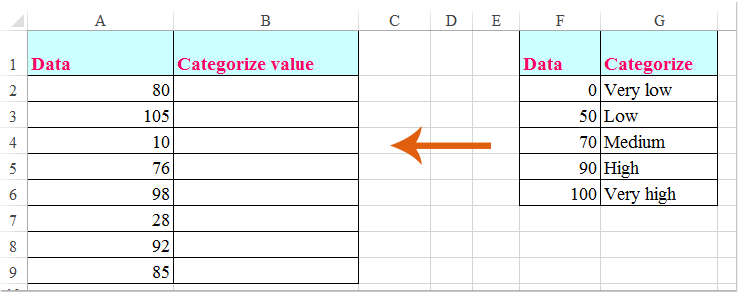
Masukkan rumus ini: = VLOOKUP (A2, $ F $ 1: $ G $ 6,2,1) ke dalam sel kosong, lalu seret gagang isian ke sel yang Anda butuhkan untuk mendapatkan hasilnya, dan semua data telah dikategorikan sekaligus, lihat tangkapan layar:
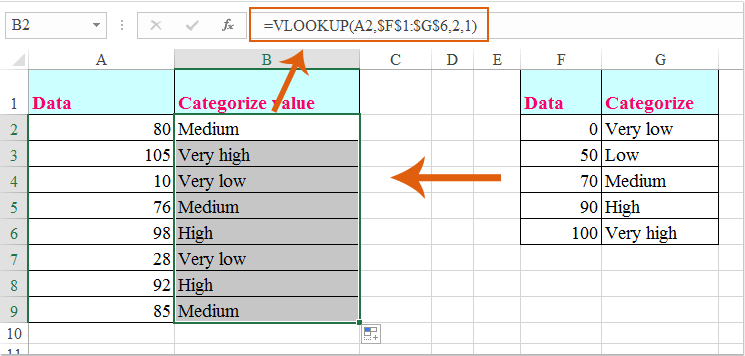
Note: Dalam rumus di atas, B2 adalah sel yang ingin Anda kategorikan nilainya, F1: G6 adalah rentang tabel yang ingin Anda cari, angkanya 2 menunjukkan nomor kolom tabel pencarian yang berisi nilai yang ingin Anda kembalikan.
Alat Produktivitas Kantor Terbaik
Tingkatkan Keterampilan Excel Anda dengan Kutools for Excel, dan Rasakan Efisiensi yang Belum Pernah Ada Sebelumnya. Kutools for Excel Menawarkan Lebih dari 300 Fitur Lanjutan untuk Meningkatkan Produktivitas dan Menghemat Waktu. Klik Di Sini untuk Mendapatkan Fitur yang Paling Anda Butuhkan...

Tab Office Membawa antarmuka Tab ke Office, dan Membuat Pekerjaan Anda Jauh Lebih Mudah
- Aktifkan pengeditan dan pembacaan tab di Word, Excel, PowerPoint, Publisher, Access, Visio, dan Project.
- Buka dan buat banyak dokumen di tab baru di jendela yang sama, bukan di jendela baru.
- Meningkatkan produktivitas Anda sebesar 50%, dan mengurangi ratusan klik mouse untuk Anda setiap hari!
