Bagaimana cara menyorot sel yang dimodifikasi / diperbarui di Excel?
Terkadang, Anda mungkin ingin menyorot sel yang dimodifikasi saat Anda mengedit lembar / buku kerja untuk mengikuti perubahan, tapi bagaimana Anda bisa menanganinya di Excel?
Sorot sel yang dimodifikasi dengan Lacak Perubahan
Sorot sel yang dimodifikasi dengan kode VBA
Sorot sel yang dimodifikasi dalam tabel dengan Tables Merge
Sorot sel yang dimodifikasi dengan Lacak Perubahan
Di Excel, fungsi Lacak Perubahan dapat menyoroti perubahan.
1. Simpan buku kerja sebelum Anda menerapkan Track Changes fitur, lalu klik Review > Track Changes > Highlight Changes.
2. Dalam Highlight Changes dialog, centang keduanya Track changes while editing. This also shares your workbook dan Highlight changes on screen pilihan. Selain itu, Anda dapat menentukan batasan waktu, pengguna, dan jangkauan saat melacak perubahan.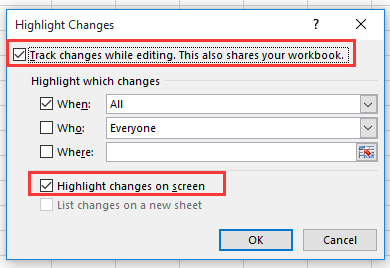
3. klik OK. Sekarang Microsoft Excel kotak dialog keluar dan mengingatkan Anda untuk menyimpan buku kerja.
4. klik OK. Sekarang modifikasi baru akan disorot dengan sudut.
 |
 |
 |
jenis: fungsi ini berfungsi untuk seluruh workbook.
Sorot sel yang dimodifikasi dengan kode VBA
Jika Anda memerlukan kode VBA untuk menangani pekerjaan tersebut, Anda dapat melakukan hal berikut:
1. tekan Alt + F11 kunci untuk mengaktifkan Microsoft Visual Basic for Applications jendela.
2. klik Insert > Module, lalu klik dua kali pada ThisWorkbook in VBAProject panel dan tempel kode di bawah ini ke skrip.
VBA: Salin dan tempel alamat sel
'UpdatebyExtendoffice20180307
Private Sub Workbook_SheetChange(ByVal Sh As Object, ByVal Target As Range)
If Target.Value <> "" Then
Target.Interior.ColorIndex = 6
End If
End Sub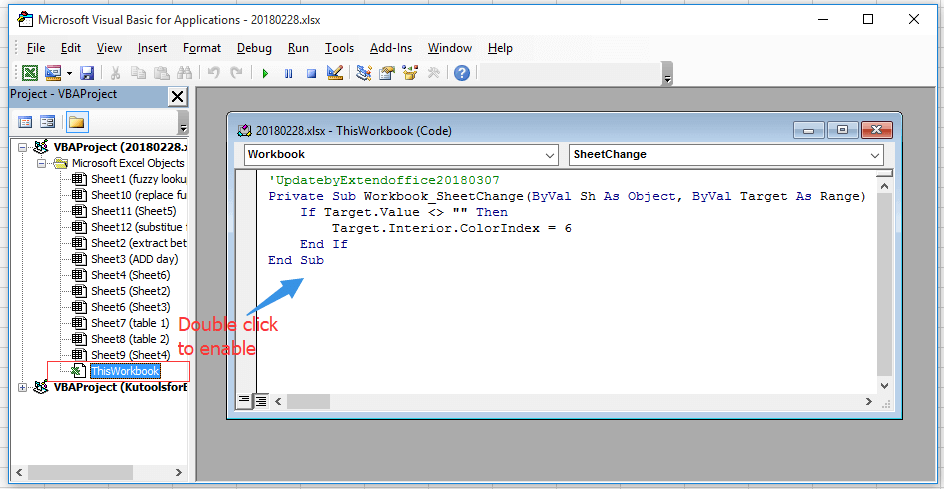
3. Simpan kode dan kembali ke buku kerja, saat Anda memodifikasi lembar, sel akan disorot dengan warna latar belakang.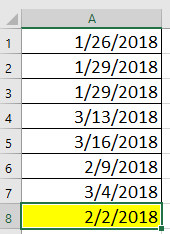
Catatan: Jika Anda hanya ingin menerapkan sorotan pada lembar saat ini, cukup klik kanan pada tab lembar dan klik Lihat kode di menu konteks, lalu tempelkan kode di bawah ini ke skrip.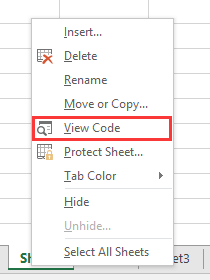
Private Sub WorkSheet_Change(ByVal Target As Range)
'UpdatebyExtendoffice20180307
If Target.Value <> "" Then
Target.Interior.ColorIndex = 6
End If
End SubSorot sel yang dimodifikasi dalam tabel dengan Tables Merge
Jika Anda ingin memperbarui tabel utama berdasarkan tabel lain, lalu menyorot data yang diubah/baru di tabel utama, Anda dapat mencoba Kutools for Excel'S Tables Merge fitur.
| Kutools untuk Excel, dengan lebih dari 300 fungsi praktis, membuat pekerjaan Anda lebih mudah. |
Setelah menginstal Kutools for Excel, lakukan seperti di bawah ini:(Unduh Gratis Kutools untuk Excel Sekarang!)
1. Pilih tabel utama yang perlu diubah atau diperbarui oleh tabel lain, lalu klik Kutools Plus > Tables Merge.
2. Pilih rentang tabel yang ingin Anda perbarui tabel utamanya berdasarkan Tables Merge wizard.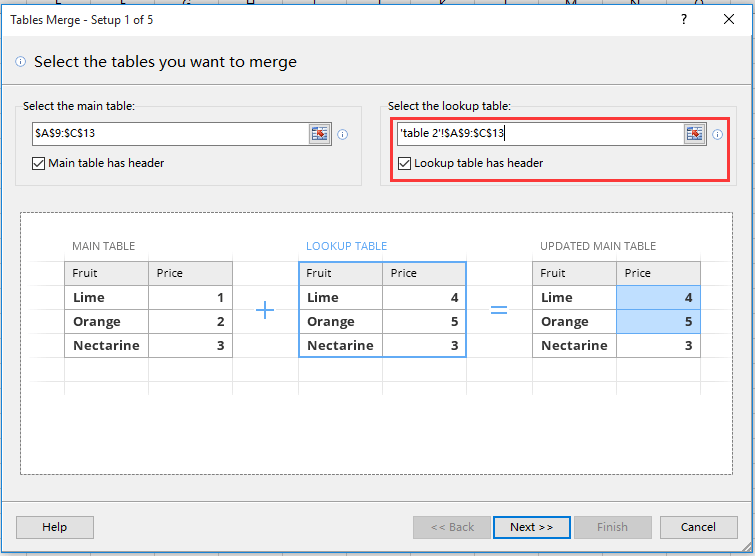
3. klik Selanjutnya, dan pilih kolom kunci yang ingin Anda bandingkan berdasarkan dua tabel.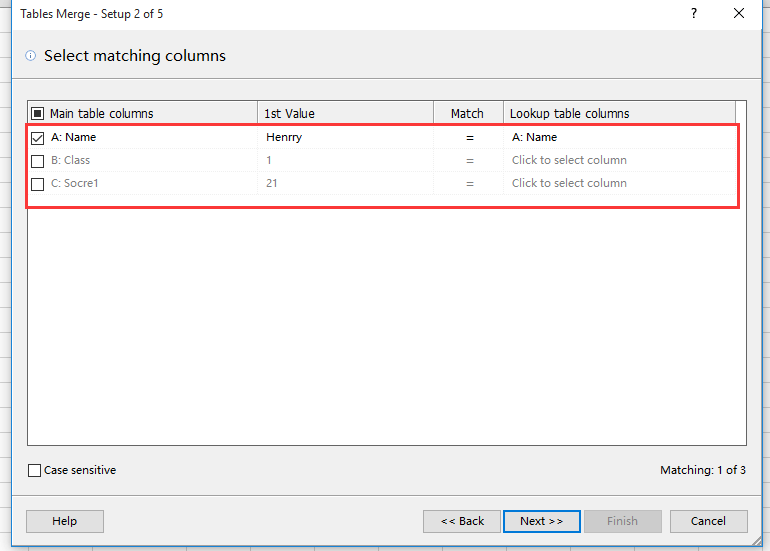
4. klik Selanjutnya, pilih kolom yang ingin Anda perbarui.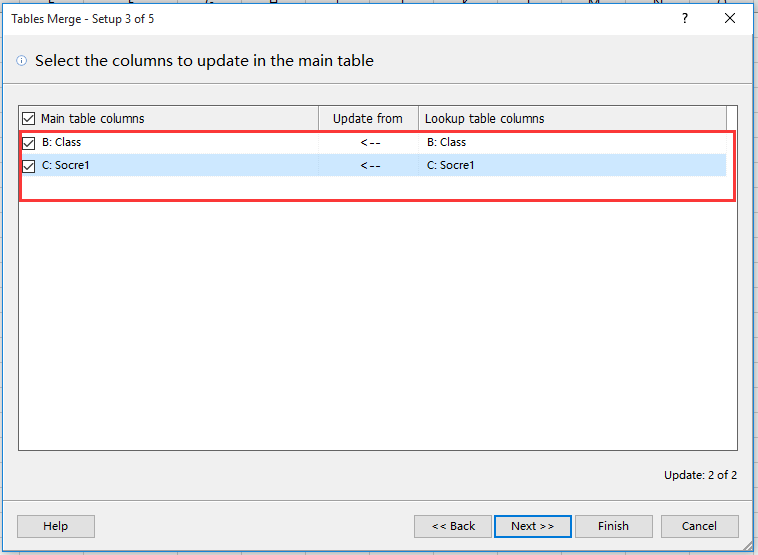
5. klik Selanjutnya, di bagian Opsi sorotan, pilih warna latar belakang dan warna font yang ingin Anda gunakan untuk sel yang dimodifikasi.
6. klik Finish dan Yes tutup dialog. Sekarang sel yang dimodifikasi telah disorot.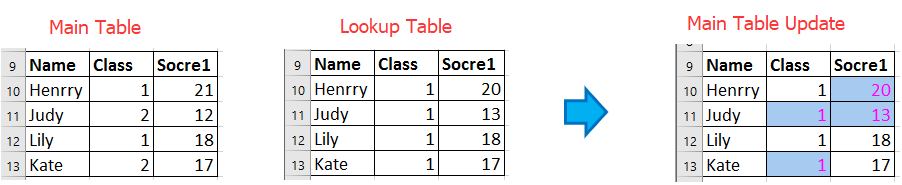
Alat Produktivitas Kantor Terbaik
Tingkatkan Keterampilan Excel Anda dengan Kutools for Excel, dan Rasakan Efisiensi yang Belum Pernah Ada Sebelumnya. Kutools for Excel Menawarkan Lebih dari 300 Fitur Lanjutan untuk Meningkatkan Produktivitas dan Menghemat Waktu. Klik Di Sini untuk Mendapatkan Fitur yang Paling Anda Butuhkan...

Tab Office Membawa antarmuka Tab ke Office, dan Membuat Pekerjaan Anda Jauh Lebih Mudah
- Aktifkan pengeditan dan pembacaan tab di Word, Excel, PowerPoint, Publisher, Access, Visio, dan Project.
- Buka dan buat banyak dokumen di tab baru di jendela yang sama, bukan di jendela baru.
- Meningkatkan produktivitas Anda sebesar 50%, dan mengurangi ratusan klik mouse untuk Anda setiap hari!
