Bagaimana cara menghitung pajak penjualan di Excel?
Seperti kita ketahui, kita selalu membayar pajak penjualan saat berbelanja kecuali membeli barang bebas bea. Tapi tahukah Anda berapa banyak pajak penjualan yang telah Anda bayarkan? Ada dua kondisi untuk menghitung pajak penjualan di Excel.
- Hitung pajak penjualan jika Anda mendapatkan harga di luar pajak
- Hitung pajak penjualan jika Anda mendapatkan harga termasuk pajak

Hitung pajak penjualan jika Anda mendapatkan harga di luar pajak
Terkadang, Anda mungkin mendapatkan harga belum termasuk pajak. Dalam kondisi ini, Anda dapat dengan mudah menghitung pajak penjualan dengan mengalikan harga dan tarif pajak.
Pilih sel yang akan Anda tempatkan hasil yang dihitung, masukkan rumusnya =B1*B2 (B1 adalah harga belum termasuk pajak, dan B2 adalah tarif pajak), dan tekan Enter kunci.
Dan sekarang Anda bisa mendapatkan pajak penjualan dengan mudah. Lihat tangkapan layar:
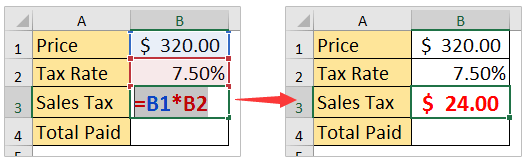
Hitung pajak penjualan jika Anda mendapatkan harga termasuk pajak
Di beberapa daerah, pajak sudah termasuk dalam harga. Dalam kondisi tersebut, Anda dapat mengetahui pajak penjualan sebagai berikut:
Pilih sel tempat Anda akan menempatkan pajak penjualan, masukkan rumus =E4-E4/(1+E2) (E4 adalah harga termasuk pajak, dan E2 adalah tarif pajak) ke dalamnya, dan tekan Enter kunci.
Dan sekarang Anda bisa mendapatkan pajak penjualan dengan mudah. Lihat tangkapan layar:

Artikel terkait:
Alat Produktivitas Kantor Terbaik
Tingkatkan Keterampilan Excel Anda dengan Kutools for Excel, dan Rasakan Efisiensi yang Belum Pernah Ada Sebelumnya. Kutools for Excel Menawarkan Lebih dari 300 Fitur Lanjutan untuk Meningkatkan Produktivitas dan Menghemat Waktu. Klik Di Sini untuk Mendapatkan Fitur yang Paling Anda Butuhkan...

Tab Office Membawa antarmuka Tab ke Office, dan Membuat Pekerjaan Anda Jauh Lebih Mudah
- Aktifkan pengeditan dan pembacaan tab di Word, Excel, PowerPoint, Publisher, Access, Visio, dan Project.
- Buka dan buat banyak dokumen di tab baru di jendela yang sama, bukan di jendela baru.
- Meningkatkan produktivitas Anda sebesar 50%, dan mengurangi ratusan klik mouse untuk Anda setiap hari!
