Bagaimana cara menyimpan atau menyimpan pilihan kotak daftar ActiveX di Excel?
Misalkan Anda telah membuat beberapa kotak daftar dan membuat pilihan di kotak daftar, namun, semua pilihan kotak daftar ini akan hilang saat menutup dan membuka kembali buku kerja. Apakah Anda ingin mempertahankan pilihan yang dibuat dalam kotak daftar setiap kali menutup dan membuka kembali buku kerja? Metode dalam artikel ini dapat membantu Anda.
Simpan atau pertahankan pilihan kotak daftar ActiveX dengan kode VBA di Excel
Masukkan atau hapus beberapa kotak centang dengan mudah secara massal di Excel:
Grafik Kotak Centang Batch Insert utilitas dari Kutools untuk Excel dapat membantu Anda dengan cepat memasukkan beberapa kotak centang dalam kisaran yang dipilih sekaligus. Dan Anda dapat menghapus semua kotak centang dalam kisaran yang dipilih dengan Hapus Batch Kotak Centang. Lihat sccreenshot:
Kutools untuk Excel: dengan lebih dari 200 add-in Excel yang praktis, gratis untuk dicoba tanpa batasan dalam 60 hari. Unduh dan uji coba gratis Sekarang!
Simpan atau pertahankan pilihan kotak daftar ActiveX dengan kode VBA di Excel
Kode VBA di bawah ini dapat membantu Anda menyimpan atau mempertahankan pilihan jika kotak daftar ActiveX di Excel. Silakan lakukan sebagai berikut.
1. Dalam workbook berisi kotak daftar ActiveX yang ingin Anda simpan pilihannya, tekan lain + F11 tombol secara bersamaan untuk membuka Microsoft Visual Basic untuk Aplikasi jendela.
2. Dalam Microsoft Visual Basic untuk Aplikasi jendela, klik dua kali Buku Kerja Ini di panel kiri untuk membuka file Buku Kerja Ini Kode jendela. Dan kemudian salin kode VBA berikut ke jendela kode.
Kode VBA: Simpan pilihan kotak daftar ActiveX di Excel
Private Sub Workbook_BeforeSave(ByVal SaveAsUI As Boolean, Cancel As Boolean)
Dim I As Long
Dim J As Long
Dim K As Long
Dim KK As Long
Dim xSheet As Worksheet
Dim xListBox As Object
On Error GoTo Label
Application.DisplayAlerts = False
Application.ScreenUpdating = False
K = 0
KK = 0
If Not Sheets("ListBox Data") Is Nothing Then
Sheets("ListBox Data").Delete
End If
Label:
Sheets.Add(after:=Worksheets(Worksheets.Count)).Name = "ListBox Data"
Set xSheet = Sheets("ListBox Data")
For I = 1 To Sheets.Count
For Each xListBox In Sheets(I).OLEObjects
If xListBox.Name Like "ListBox*" Then
With xListBox.Object
For J = 0 To .ListCount - 1
If .Selected(J) Then
xSheet.Range("A1").Offset(K, KK).Value = "True"
Else
xSheet.Range("A1").Offset(K, KK).Value = "False"
End If
K = K + 1
Next
End With
K = 0
KK = KK + 1
End If
Next
Next
Application.ScreenUpdating = True
Application.DisplayAlerts = True
End Sub
Private Sub Workbook_Open()
Dim I As Long
Dim J As Long
Dim KK As Long
Dim xRg As Range
Dim xCell As Range
Dim xListBox As Object
Application.DisplayAlerts = False
Application.ScreenUpdating = False
KK = 0
For I = 1 To Sheets.Count - 1
For Each xListBox In Sheets(I).OLEObjects
If xListBox.Name Like "ListBox*" Then
With xListBox.Object
Set xRg = Intersect(Sheets("ListBox Data").Range("A1").Offset(0, KK).EntireColumn, Sheets("ListBox Data").UsedRange)
For J = 1 To .ListCount
Set xCell = xRg(J)
If xCell.Value = "True" Then
.Selected(J - 1) = True
End If
Next
KK = KK + 1
End With
End If
Next
Next
Sheets("ListBox Data").Delete
Application.ScreenUpdating = True
Application.DisplayAlerts = True
End Sub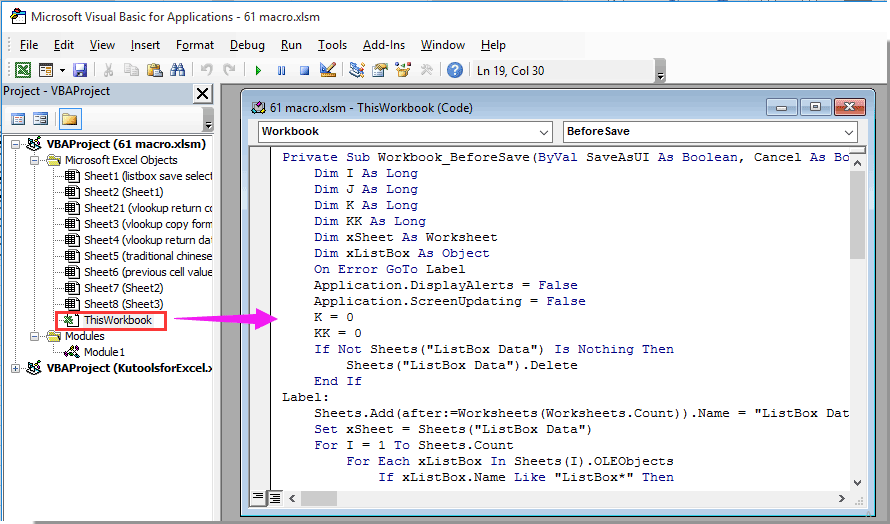
3. tekan lain + Q kunci untuk menutup Microsoft Visual Basic untuk Aplikasi jendela.
4. Sekarang Anda perlu menyimpan buku kerja sebagai buku kerja Excel yang mendukung Makro. Silakan klik File > Save As > Browse.
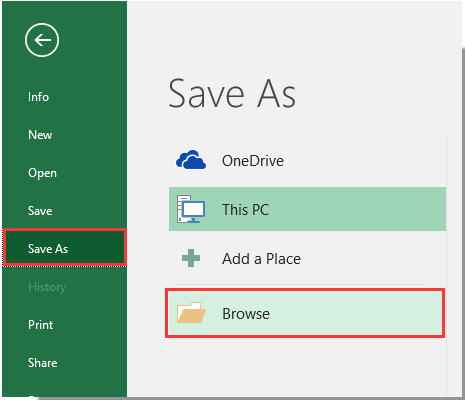
5. Dalam Save As kotak dialog, pilih folder untuk menyimpan buku kerja, ganti namanya sesuai kebutuhan, pilih Buku Kerja Excel dengan Makro Aktif dalam Save as type daftar dropdown, dan terakhir klik Save tombol. Lihat tangkapan layar:
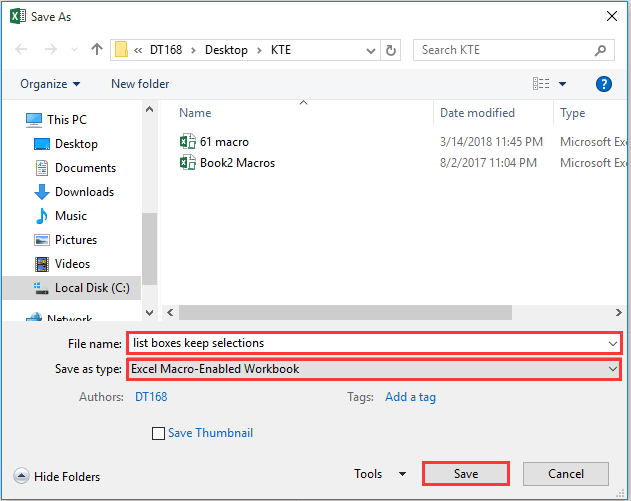
Harap simpan buku kerja setiap kali Anda memperbarui kotak daftar. Kemudian semua pilihan sebelumnya akan disimpan di kotak daftar setelah membuka kembali buku kerja.
Note: Saat menyimpan buku kerja, lembar kerja bernama “Data Kotak Daftar” akan dibuat secara otomatis di akhir semua lembar kerja buku kerja Anda, harap abaikan lembar kerja ini karena akan hilang secara otomatis ketika buku kerja ditutup.
Alat Produktivitas Kantor Terbaik
Tingkatkan Keterampilan Excel Anda dengan Kutools for Excel, dan Rasakan Efisiensi yang Belum Pernah Ada Sebelumnya. Kutools for Excel Menawarkan Lebih dari 300 Fitur Lanjutan untuk Meningkatkan Produktivitas dan Menghemat Waktu. Klik Di Sini untuk Mendapatkan Fitur yang Paling Anda Butuhkan...

Tab Office Membawa antarmuka Tab ke Office, dan Membuat Pekerjaan Anda Jauh Lebih Mudah
- Aktifkan pengeditan dan pembacaan tab di Word, Excel, PowerPoint, Publisher, Access, Visio, dan Project.
- Buka dan buat banyak dokumen di tab baru di jendela yang sama, bukan di jendela baru.
- Meningkatkan produktivitas Anda sebesar 50%, dan mengurangi ratusan klik mouse untuk Anda setiap hari!


