Bagaimana cara menggabungkan data dari dua sel (kolom) menjadi satu sel di Excel?
Di Excel, kita bisa menggabungkan dua sel menjadi satu, tetapi sel yang digabungkan hanya menyimpan satu konten sel pertama. Bagaimana kita bisa menggabungkan data dari dua sel atau kolom menjadi satu baris tanpa kehilangan data seperti gambar di bawah ini? Nah, artikel ini mungkin bisa membantu Anda.
Gabungkan data dari sel menjadi satu dengan rumus
Gabungkan data dari sel menjadi satu dengan fungsi Save As dan Find and Replace
Gabungkan data dari sel menjadi satu tanpa kehilangan data dengan Gabungkan Kolom dan Baris ![]()
Gabungkan data dari sel menjadi satu dengan rumus
Di sini kami memiliki satu rumus yang dapat dengan cepat menggabungkan dua sel menjadi satu tetapi tetap mempertahankan kedua konten.
Pilih satu sel yang akan Anda tempatkan hasilnya, ketikkan rumus ini = A1 & "" & B1, A1 dan B1 adalah sel yang ingin Anda gabungkan, "" adalah pemisah antara dua konten sel, tekan tombol Enter, dan seret gagang isian ke bawah untuk menerapkan rumus ke sel.
Gabungkan data dari sel menjadi satu dengan fungsi Save As dan Find and Replace
Selain itu, Anda dapat menyalin sel dan menempelkannya ke dalam file teks, lalu melakukan beberapa operasi untuk menyelesaikan pekerjaan.
1. Salin sel yang ingin Anda gabungkan, dan tempelkan ke dalam file teks.
2. Kemudian tekan Ctrl + H kunci untuk mengaktifkan Replace fungsi, dalam Find what kotak teks, ketik karakter tab, dalam Ganti dengan kotak teks, ketikkan pemisah yang Anda gunakan. Anda dapat mengetik karakter tab di dokumen Word dan kemudian menempelkannya ke kotak teks.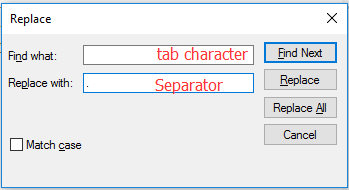
3. klik Replace All. Karakter tab dalam file teks telah diganti dengan pemisah yang ditentukan. Tutup Replace dialog.
4. Salin teks dan tempelkan kembali ke Excel.
Gabungkan data dari sel menjadi satu tanpa kehilangan data dengan Gabungkan Kolom dan Baris
Jika biasanya Anda menggabungkan data dari sel menjadi satu, metode di atas bukanlah pilihan yang baik. Kutools untuk Excel'S Combine Columns and Rows utilitas dapat dengan cepat menggabungkan sel berdasarkan baris atau kolom ke dalam satu sel yang Anda butuhkan.
| Kutools untuk Excel, dengan lebih dari 300 fungsi praktis, membuat pekerjaan Anda lebih mudah. |
Setelah menginstal Kutools for Excel, lakukan seperti di bawah ini:(Unduh Gratis Kutools untuk Excel Sekarang!)
1. Pilih sel yang Anda gunakan, dan klik Kutools > Gabungkan & Pisahkan > Combine Rows, Columns or Cells without Losing Data. Lihat tangkapan layar:
2. Pada dialog popping, lakukan seperti ini:
1 Centang opsi yang Anda inginkan untuk menggabungkan sel berdasarkan;
2 Centang atau masukkan pemisah yang Anda gunakan;
3 tentukan tempat yang Anda inginkan untuk menempatkan hasilnya;
4 Pilih satu opsi tentang hasil
3. klik Ok. Kemudian sel telah digabungkan tanpa kehilangan data.
 |
 |
 |
Combine Columns or rows
Gabungkan / Gabungkan data dengan mudah berdasarkan nilai yang sama di Excel
|
| Misalkan Anda sedang bekerja dengan lembar kerja yang berisi beberapa catatan duplikat, dan sekarang Anda perlu menggabungkan / menggabungkan baris berdasarkan nilai yang sama dan melakukan beberapa penghitungan, seperti jumlah, rata-rata, hitungan baris duplikat. Dengan ini Lanjutan Gabungkan Baris of Kutools untuk Excel, Anda dapat dengan cepat menggabungkan nilai yang sama / data yang sama atau menggandakan baris ke dalam sel yang sesuai. Klik untuk uji coba gratis berfitur lengkap dalam 30 hari! |
 |
| Kutools for Excel: dengan lebih dari 300 add-in Excel yang praktis, gratis untuk dicoba tanpa batasan dalam 30 hari. |
Alat Produktivitas Kantor Terbaik
Tingkatkan Keterampilan Excel Anda dengan Kutools for Excel, dan Rasakan Efisiensi yang Belum Pernah Ada Sebelumnya. Kutools for Excel Menawarkan Lebih dari 300 Fitur Lanjutan untuk Meningkatkan Produktivitas dan Menghemat Waktu. Klik Di Sini untuk Mendapatkan Fitur yang Paling Anda Butuhkan...

Tab Office Membawa antarmuka Tab ke Office, dan Membuat Pekerjaan Anda Jauh Lebih Mudah
- Aktifkan pengeditan dan pembacaan tab di Word, Excel, PowerPoint, Publisher, Access, Visio, dan Project.
- Buka dan buat banyak dokumen di tab baru di jendela yang sama, bukan di jendela baru.
- Meningkatkan produktivitas Anda sebesar 50%, dan mengurangi ratusan klik mouse untuk Anda setiap hari!
