Bagaimana cara mengumpulkan data dari beberapa lembar ke lembar master di Excel?
Dalam beberapa waktu, Anda mungkin perlu mengumpulkan data dari beberapa lembar ke dalam satu lembar master untuk mengkonsolidasikan atau melakukan operasi lain seperti gambar di bawah ini, tetapi untuk menyalin dan menempelkan konten satu per satu merepotkan, apakah ada trik yang dapat dengan cepat menyelesaikannya di Unggul?
Kumpulkan data dari beberapa lembar menjadi satu dengan fungsi Konsolidasi
Kumpulkan data dari beberapa lembar menjadi satu dengan kode VBA
Kumpulkan data dari beberapa lembar menjadi satu dengan fungsi Gabungkan yang kuat![]()
Kumpulkan data dari beberapa lembar menjadi satu dengan fungsi Konsolidasi
Jika Anda ingin mengumpulkan data dari beberapa lembar menjadi satu lembar di buku kerja yang sama, Anda dapat menerapkan fungsi Konsolidasi di Excel.
1. Di lembar baru buku kerja yang ingin Anda kumpulkan datanya dari lembar, klik Data > Mengkonsolidasikan.
2. Dalam Consolidate dialog, lakukan seperti ini:
(1 Pilih satu operasi yang ingin Anda lakukan setelah menggabungkan data fungsi daftar drop-down;
(2 Klik  untuk memilih kisaran setiap lembar yang ingin Anda kumpulkan;
untuk memilih kisaran setiap lembar yang ingin Anda kumpulkan;
(3 Klik Add tombol untuk menambahkan rentang data ke dalam All references kotak daftar;
(4 Periksa label yang Anda gunakan setelah menggabungkan data, dan centang Create links to source data opsi jika Anda ingin menghubungkan data dalam lembar gabungkan dengan data sumber.
3. klik OK. Sekarang data sudah terkumpul dan dijumlahkan dalam satu lembar.
Gabungkan beberapa lembar / Buku Kerja dengan mudah menjadi satu lembar atau Buku Kerja
|
| Untuk menggabungkan beberapa lembar atau buku kerja ke dalam satu lembar atau buku kerja mungkin membosankan di Excel, tapi dengan Menggabungkan Fungsi di Kutools for Excel, Anda bisa menggabungkan lusinan lembar / buku kerja menjadi satu lembar atau buku kerja, juga, Anda bisa menggabungkan lembaran menjadi satu dengan beberapa klik saja. Klik untuk uji coba gratis 30 hari berfitur lengkap! |
 |
| Kutools for Excel: dengan lebih dari 300 add-in Excel yang praktis, gratis untuk dicoba tanpa batasan dalam 30 hari. |
Kumpulkan data dari beberapa lembar menjadi satu dengan kode VBA
Berikut adalah kode VBA yang dapat mengumpulkan data dari semua lembar di lembar baru di buku kerja saat ini.
1. tekan Alt + F11 kunci untuk mengaktifkan Microsoft Visual Basic for Applications jendela.
2. klik Insert > Module, dan salin dan tempel kode di bawah ini ke Module Script.
VBA: Kumpulkan semua data dari lembaran menjadi satu.
Sub Combine()
'UpdatebyExtendoffice20180205
Dim I As Long
Dim xRg As Range
On Error Resume Next
Worksheets.Add Sheets(1)
ActiveSheet.Name = "Combined"
For I = 2 To Sheets.Count
Set xRg = Sheets(1).UsedRange
If I > 2 Then
Set xRg = Sheets(1).Cells(xRg.Rows.Count + 1, 1)
End If
Sheets(I).Activate
ActiveSheet.UsedRange.Copy xRg
Next
End Sub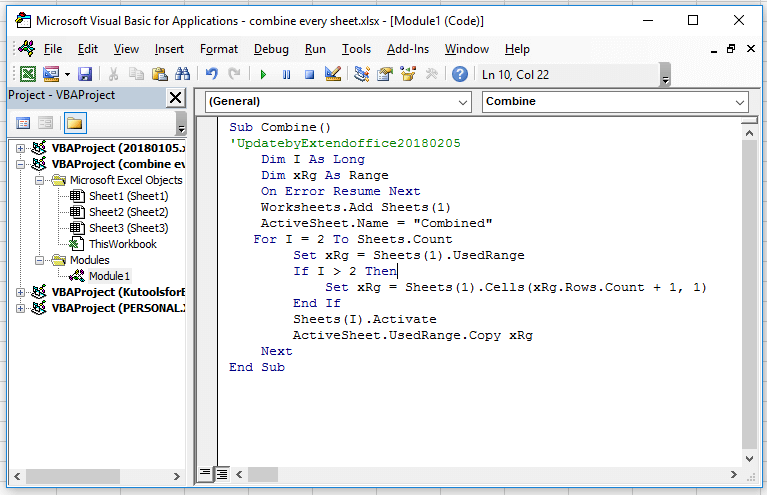
3. tekan F5 kunci untuk menjalankan kode, semua data dari seluruh buku kerja telah dikumpulkan di lembar Gabungan baru.
Kumpulkan data dari beberapa lembar menjadi satu dengan kuat Combine fungsi
Jika biasanya Anda perlu menggabungkan lembaran menjadi satu, saya memperkenalkan satu fungsi penggabungan yang ampuh untuk Anda, yaitu Kutools untuk Excel'S Menggabungkan utilitas yang memiliki empat fungsi utama di bawah ini:
Gabungkan beberapa lembar kerja dari buku kerja menjadi satu lembar kerja
Gabungkan semua lembar kerja dengan nama yang sama menjadi satu lembar kerja
Gabungkan beberapa lembar kerja dari buku kerja menjadi satu buku kerja
Gabungkan dan hitung nilai di beberapa buku kerja menjadi satu lembar kerja
| Kutools untuk Excel, dengan lebih dari 300 fungsi praktis, membuat pekerjaan Anda lebih mudah. | ||
Setelah pemasangan gratis Kutools for Excel, lakukan seperti di bawah ini:
Jika Anda hanya ingin menggabungkan lembar menjadi satu lembar tanpa operasi lain, Anda dapat melakukan hal berikut:
1. Aktifkan Excel, klik Kutools Plus > Combine, ada satu atau dua dialog yang muncul untuk mengingatkan Anda beberapa pemberitahuan, cukup klik OK dan Yes untuk melanjutkan. Lihat tangkapan layar:
2. klik OK untuk pergi ke Combine jendela, cek Combine multiple worksheets from workbook into worksheet .
3. klik Next, Lalu klik Add > File / Folder untuk menambahkan buku kerja yang akan Anda gunakan untuk menggabungkannya ke dalam Workbook list. Lalu pergi ke Worksheet list untuk memeriksa lembar yang ingin Anda gabungkan dari setiap buku kerja.
4. klik Next untuk melanjutkan ke langkah terakhir, Anda dapat menentukan beberapa pengaturan tentang hasil penggabungan sesuai kebutuhan. Jika Anda tidak memerlukan langkah ini.
5. klik Finish dan pilih satu folder untuk menempatkan buku kerja baru yang menggabungkan data dari lembar.
6. klik Save. Sekarang semua data telah dikumpulkan dari lembar di seluruh buku kerja menjadi satu lembar master.
Gabungkan semua lembar dari buku kerja menjadi satu lembar kerja
Jika Anda ingin mengkonsolidasikan lembar kerja di seluruh buku kerja menjadi satu, lakukan hal berikut:
1. Dalam Combine jendela, cek Consolidate and calculate values across multiple worksheets into one worksheet .
2. klik Next, dan tambahkan file ke dalamnya Workbook list, lalu periksa lembar yang Anda gunakan untuk menggabungkan dan menghitung.
3. klik Next, lalu pilih satu perhitungan dari Function daftar drop-down, dan periksa opsi lain yang Anda perlukan.
4. klik Finish untuk menyimpan buku kerja baru ke dalam folder.
Sekarang lembar-lembar di seluruh buku kerja telah dikonsolidasikan dan dihitung menjadi satu lembar.
Comsolidate worksheets from workbooks into one sheet
| Kutools for Excel: 300 fungsi yang harus Anda miliki di Excel, Uji coba gratis 30 hari dari sini. |
Alat Produktivitas Kantor Terbaik
Tingkatkan Keterampilan Excel Anda dengan Kutools for Excel, dan Rasakan Efisiensi yang Belum Pernah Ada Sebelumnya. Kutools for Excel Menawarkan Lebih dari 300 Fitur Lanjutan untuk Meningkatkan Produktivitas dan Menghemat Waktu. Klik Di Sini untuk Mendapatkan Fitur yang Paling Anda Butuhkan...

Tab Office Membawa antarmuka Tab ke Office, dan Membuat Pekerjaan Anda Jauh Lebih Mudah
- Aktifkan pengeditan dan pembacaan tab di Word, Excel, PowerPoint, Publisher, Access, Visio, dan Project.
- Buka dan buat banyak dokumen di tab baru di jendela yang sama, bukan di jendela baru.
- Meningkatkan produktivitas Anda sebesar 50%, dan mengurangi ratusan klik mouse untuk Anda setiap hari!
