Bagaimana cara mengisi kotak teks berdasarkan pilihan kotak kombo di UserForm di Excel?
Misalkan Anda memiliki tabel yang berisi kolom Nama dan nomor Staf seperti gambar di bawah ini. Sekarang Anda perlu membuat Userform yang disematkan dengan kotak kombo yang mengumpulkan semua nama di dalamnya dan kotak teks yang akan mengisi nomor staf yang sesuai saat memilih nama dari kotak kombo. Metode dalam artikel ini dapat membantu Anda menurunkannya.

Mengisi kotak teks berdasarkan pilihan kotak kombo di Userform dengan VBA
Mengisi kotak teks berdasarkan pilihan kotak kombo di Userform dengan VBA
Lakukan hal berikut untuk mengisi kotak teks dengan nilai yang sesuai berdasarkan pilihan kotak kombo di Userform.
1. tekan lain + F11 kunci untuk membuka Microsoft Visual Basic untuk Aplikasi jendela.
2. Dalam Microsoft Visual Basic untuk Aplikasi window, klik Menyisipkan > Bentuk pengguna. Lihat tangkapan layar:

3. Kemudian masukkan kontrol Combo box dan kontrol kotak Teks ke dalam Userform yang dibuat seperti gambar di bawah ini.
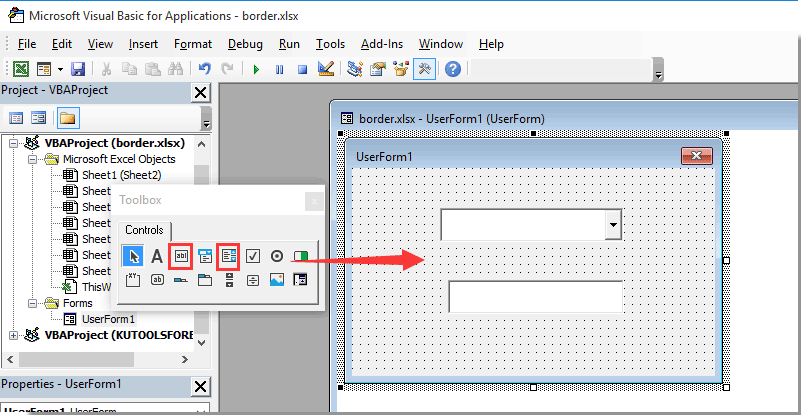
4. Klik kanan pada sembarang ruang kosong di Userform, lalu klik Lihat kode dari menu konteks. Lihat tangkapan layar:

5. Di jendela Userform (Kode) pembuka, salin dan tempel kode VBA di bawah ini untuk mengganti yang asli.
Kode VBA: Isi kotak teks berdasarkan pilihan kotak kombo di Userform
Dim xRg As Range
'Updated by Extendoffice 2018/1/30
Private Sub UserForm_Initialize()
Set xRg = Worksheets("Sheet5").Range("A2:B8")
Me.ComboBox1.List = xRg.Columns(1).Value
End Sub
Private Sub ComboBox1_Change()
Me.TextBox1.Text = Application.WorksheetFunction.VLookup(Me.ComboBox1.Value, xRg, 2, False)
End SubNote: Dalam kodenya, A2:B2 adalah rentang berisi nilai yang akan Anda isi secara terpisah di kotak kombo Userform dan kotak teks. Dan Sheet5 adalah nama lembar kerja yang berisi rentang data. Silakan ubah sesuai kebutuhan Anda.
6. tekan lain + Q kunci untuk keluar dari Microsoft Visual Basic untuk Aplikasi jendela.
7. klik Pengembang > Menyisipkan > Tombol Perintah (Kontrol ActiveX) untuk memasukkan tombol perintah ke dalam lembar kerja.
8. Klik kanan tab lembar dan pilih Lihat kode dari menu klik kanan. Kemudian salin dan tempel kode VBA ke jendela kode.
Kode VBA: Tampilkan formulir pengguna
Private Sub CommandButton1_Click()
'Updated by Extendoffice 2018/1/30
UserForm1.Show
End Sub9. Matikan Mode Desain di buku kerja.
Klik tombol perintah untuk membuka formulir pengguna yang ditentukan. Kemudian Anda dapat melihat semua nama dikumpulkan di kotak kombo. Saat memilih nama dari kotak kombo, nomor staf yang sesuai akan diisi ke dalam kotak teks secara otomatis seperti gambar di bawah ini.

Artikel terkait:
- Bagaimana cara mengisi kotak kombo dengan data tertentu di Buku Kerja terbuka?
- Bagaimana cara mengisi otomatis sel lain saat memilih nilai di daftar drop-down Excel?
- Bagaimana cara mengisi otomatis sel lain saat memilih nilai di daftar drop-down Excel?
- Bagaimana cara mengisi hasil pencarian google ke lembar kerja di Excel?
Alat Produktivitas Kantor Terbaik
Tingkatkan Keterampilan Excel Anda dengan Kutools for Excel, dan Rasakan Efisiensi yang Belum Pernah Ada Sebelumnya. Kutools for Excel Menawarkan Lebih dari 300 Fitur Lanjutan untuk Meningkatkan Produktivitas dan Menghemat Waktu. Klik Di Sini untuk Mendapatkan Fitur yang Paling Anda Butuhkan...

Tab Office Membawa antarmuka Tab ke Office, dan Membuat Pekerjaan Anda Jauh Lebih Mudah
- Aktifkan pengeditan dan pembacaan tab di Word, Excel, PowerPoint, Publisher, Access, Visio, dan Project.
- Buka dan buat banyak dokumen di tab baru di jendela yang sama, bukan di jendela baru.
- Meningkatkan produktivitas Anda sebesar 50%, dan mengurangi ratusan klik mouse untuk Anda setiap hari!
