Bagaimana cara menyorot nomor lotere yang menang di lembar kerja Excel?
Untuk mengecek tiket jika menang nomor lotere, anda bisa mengeceknya satu per satu nomor. Tapi, jika ada banyak tiket yang perlu dicek, bagaimana cara menyelesaikannya dengan cepat dan mudah? Artikel ini, saya akan berbicara tentang menyoroti nomor lotere yang menang untuk memeriksa apakah memenangkan lotere seperti gambar di bawah ini.
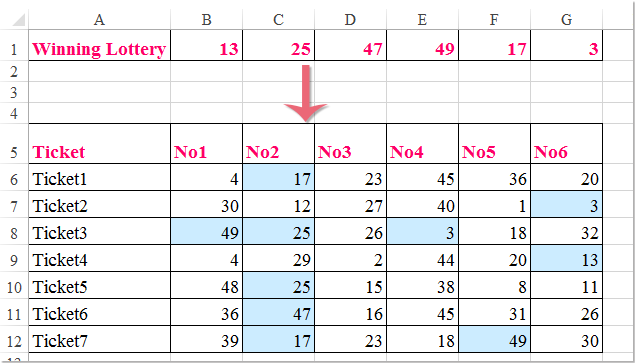
Sorot nomor lotere yang menang dengan Format Bersyarat di Excel
Sorot nomor lotere yang menang dengan Format Bersyarat di Excel
Fitur Pemformatan Bersyarat normal dapat membantu Anda menangani tugas ini secepat mungkin. Silakan lakukan langkah-langkah berikut:
1. Pilih nomor lotere dari tiket tersebut, lalu klik Beranda > Format Bersyarat > Aturan baru, lihat tangkapan layar:

2. di Aturan Pemformatan Baru kotak dialog, pilih Gunakan rumus untuk menentukan sel mana yang akan diformat pilihan dalam Pilih Jenis Aturan daftar kotak, lalu masukkan rumus ini: = COUNTIF ($ B $ 2: $ G $ 2, B6)> = 1 ke dalam Memformat nilai yang rumus ini benar kotak teks, lihat tangkapan layar:
Note: Dalam rumus di atas, B2: G2 adalah kisaran berisi nomor lotere yang menang, dan B6 adalah sel pertama dari nomor tiket yang ingin Anda soroti nomor pemenang. Harap ubah ke milik Anda.
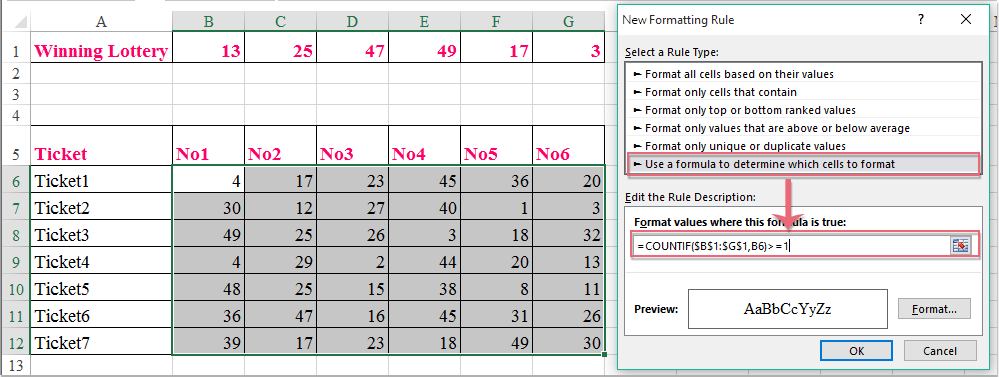
3. Lalu klik dibentuk tombol untuk pergi ke Format Cells kotak dialog, di bawah Mengisi tab, pilih warna untuk menyorot nomor lotere yang menang, lihat tangkapan layar:
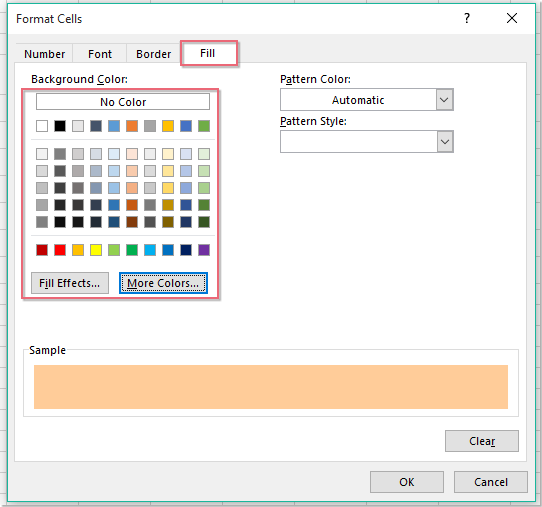
4. Dan kemudian klik OK > OK untuk menutup dialog, dan sekarang, nomor lotere yang menang telah disorot seperti gambar berikut yang ditunjukkan:
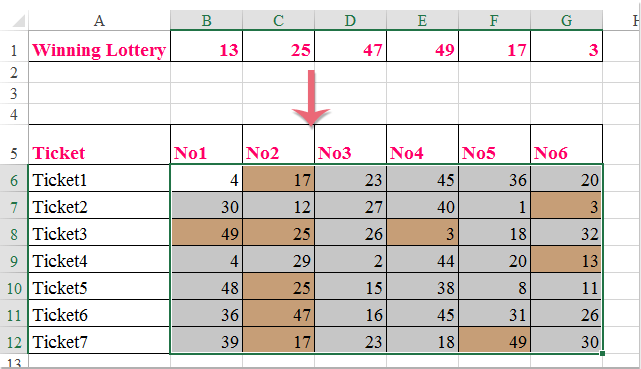
Alat Produktivitas Kantor Terbaik
Tingkatkan Keterampilan Excel Anda dengan Kutools for Excel, dan Rasakan Efisiensi yang Belum Pernah Ada Sebelumnya. Kutools for Excel Menawarkan Lebih dari 300 Fitur Lanjutan untuk Meningkatkan Produktivitas dan Menghemat Waktu. Klik Di Sini untuk Mendapatkan Fitur yang Paling Anda Butuhkan...

Tab Office Membawa antarmuka Tab ke Office, dan Membuat Pekerjaan Anda Jauh Lebih Mudah
- Aktifkan pengeditan dan pembacaan tab di Word, Excel, PowerPoint, Publisher, Access, Visio, dan Project.
- Buka dan buat banyak dokumen di tab baru di jendela yang sama, bukan di jendela baru.
- Meningkatkan produktivitas Anda sebesar 50%, dan mengurangi ratusan klik mouse untuk Anda setiap hari!

