Bagaimana cara mencetak semua opsi dalam daftar drop down di Excel?
Pernahkah Anda mencoba mencetak semua opsi dalam daftar drop-down di lembar kerja Excel? Artikel ini membahas tentang mencetak semua opsi dalam daftar drop-down ke dalam cetakan terpisah di Excel.
Cetak semua opsi pada daftar drop-down dengan kode VBA
Cetak semua opsi pada daftar drop-down dengan kode VBA
Kode VBA berikut dapat membantu Anda mencetak semua opsi dalam daftar drop-down di lembar kerja. Silakan lakukan sebagai berikut.
1. tekan lain + F11 kunci untuk membuka Microsoft Visual Basic untuk Aplikasi jendela.
2. Dalam Microsoft Visual Basic untuk Aplikasi jendela, silakan klik Menyisipkan > Modul. Kemudian salin kode VBA berikut ke jendela Modul. Lihat tangkapan layar:

Kode VBA: Cetak semua opsi dalam daftar drop-down tertentu ke dalam cetakan terpisah
Sub Iterate_Through_data_Validation()
Dim xRg As Range
Dim xCell As Range
Dim xRgVList As Range
Set xRg = Worksheets("Sheet1").Range("B8")
Set xRgVList = Evaluate(xRg.Validation.Formula1)
For Each xCell In xRgVList
xRg = xCell.Value
ActiveSheet.PrintOut
Next
End SubNote: Dalam kodenya, Sheet1 adalah nama lembar kerja yang berisi daftar drop-down yang ingin Anda cetak. Dan B8 adalah sel yang berisi daftar drop-down. Silakan ganti dengan kebutuhan Anda.
3. tekan F5 kunci untuk menjalankan kode.
Kemudian semua opsi dalam daftar drop-down yang ditentukan di lembar kerja tertentu dicetak secara terpisah.
Cetak halaman tertentu dengan mudah di lembar kerja saat ini di Excel:
Dengan Cetak Halaman Tertentu kegunaan Kutools untuk Excel, Anda dapat dengan mudah mencetak halaman tertentu di lembar kerja saat ini seperti mencetak semua halaman ganjil, semua halaman genap, cetak saja halaman saat ini, serta mencetak rentang halaman khusus seperti gambar di bawah ini.
Unduh dan coba sekarang! (Jejak gratis 30 hari)
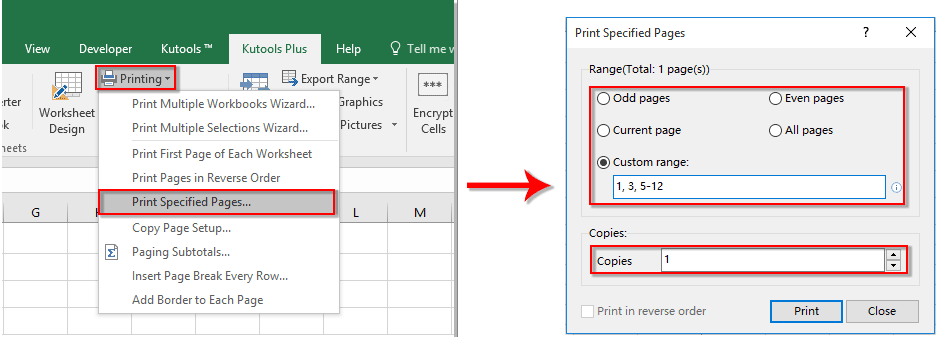
Artikel Terkait:
- Bagaimana cara mengisi otomatis sel lain saat memilih nilai di daftar drop-down Excel?
- Bagaimana cara melengkapi otomatis saat mengetik di daftar drop-down Excel?
- Bagaimana cara membuat kalender daftar drop down di Excel?
- Bagaimana cara membuat daftar drop-down yang dapat dicari di Excel?
- Bagaimana cara membuat daftar drop-down dengan banyak pilihan atau nilai di Excel?
Alat Produktivitas Kantor Terbaik
Tingkatkan Keterampilan Excel Anda dengan Kutools for Excel, dan Rasakan Efisiensi yang Belum Pernah Ada Sebelumnya. Kutools for Excel Menawarkan Lebih dari 300 Fitur Lanjutan untuk Meningkatkan Produktivitas dan Menghemat Waktu. Klik Di Sini untuk Mendapatkan Fitur yang Paling Anda Butuhkan...

Tab Office Membawa antarmuka Tab ke Office, dan Membuat Pekerjaan Anda Jauh Lebih Mudah
- Aktifkan pengeditan dan pembacaan tab di Word, Excel, PowerPoint, Publisher, Access, Visio, dan Project.
- Buka dan buat banyak dokumen di tab baru di jendela yang sama, bukan di jendela baru.
- Meningkatkan produktivitas Anda sebesar 50%, dan mengurangi ratusan klik mouse untuk Anda setiap hari!

