Bagaimana cara menyalin grafik dengan kotak teks di Excel?
Dalam beberapa kasus, Anda dapat memasukkan kotak teks ke dalam grafik untuk melakukan beberapa pengingat seperti gambar di bawah ini. Saat menyalin bagan ini ke lembar kerja lain atau tempat baru, Anda mungkin memperhatikan bahwa kotak teks yang ditambahkan menghilang dari bagan. Bagaimana cara menyalin grafik dengan kotak teks yang ditambahkan bersama-sama di Excel? Artikel ini akan menunjukkan solusi untuk mencapainya.

Salin bagan dengan kotak teks di Excel
Salin bagan dengan kotak teks dengan mengelompokkan bagan dengan semua kotak teks
Salin bagan dengan kotak teks di Excel
Metode berikut dapat membantu Anda menyalin bagan dengan kotak teks di Excel.
1. Sebelum memasukkan kotak teks, silakan klik untuk memilih grafik terlebih dahulu.
2. Setelah memilih grafik, Anda sekarang dapat memasukkan kotak teks dengan mengklik Menyisipkan > Kotak teks.
3. Kemudian gambar kotak teks pada grafik.
Note: Ulangi langkah 2 hingga kotak teks yang diperlukan ditambahkan ke bagan.
Sekarang setiap kali Anda menyalin dan menempel bagan, bagan dengan kotak teks yang ditambahkan akan ditempelkan bersama ke tempat baru.
Salin bagan dengan kotak teks dengan mengelompokkan bagan dengan semua kotak teks
Jika Anda sudah menambahkan kotak teks pada grafik tanpa memilih grafik terlebih dahulu. Silakan coba metode ini.
1. Tahan perubahan kunci, lalu pilih bagan dan kotak teks satu per satu di lembar kerja Anda.
2. Setelah memilih bagan dan kotak teks, klik kanan tempat mana pun pada bagan, lalu klik Kelompok > Kelompok dari menu konteks. Lihat tangkapan layar:
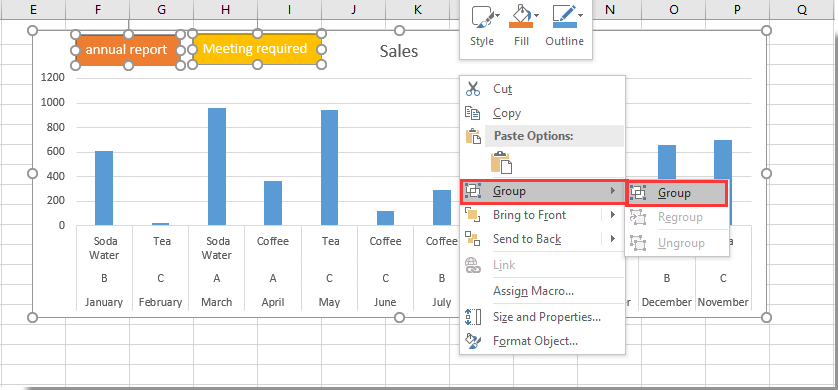
Mulai sekarang, saat menyalin bagan, semua kotak teks yang ditampilkan di bagan akan disalin pada saat yang bersamaan.
Artikel terkait:
- Bagaimana cara memformat kotak teks sebagai mata uang di Excel?
- Bagaimana cara memilih teks secara otomatis dari kotak teks saat dipilih di Excel?
- Bagaimana cara melengkapi kotak teks secara otomatis saat mengetik di Excel?
- Bagaimana cara menggabungkan teks dari beberapa sel ke dalam kotak teks di Excel?
- Bagaimana cara menonaktifkan pengeditan di kotak teks untuk mencegah pengguna memasukkan di Excel?
Alat Produktivitas Kantor Terbaik
Tingkatkan Keterampilan Excel Anda dengan Kutools for Excel, dan Rasakan Efisiensi yang Belum Pernah Ada Sebelumnya. Kutools for Excel Menawarkan Lebih dari 300 Fitur Lanjutan untuk Meningkatkan Produktivitas dan Menghemat Waktu. Klik Di Sini untuk Mendapatkan Fitur yang Paling Anda Butuhkan...

Tab Office Membawa antarmuka Tab ke Office, dan Membuat Pekerjaan Anda Jauh Lebih Mudah
- Aktifkan pengeditan dan pembacaan tab di Word, Excel, PowerPoint, Publisher, Access, Visio, dan Project.
- Buka dan buat banyak dokumen di tab baru di jendela yang sama, bukan di jendela baru.
- Meningkatkan produktivitas Anda sebesar 50%, dan mengurangi ratusan klik mouse untuk Anda setiap hari!

