Bagaimana cara menggabungkan teks dari beberapa sel ke dalam kotak teks di Excel?
Mungkin mudah bagi Anda untuk menggabungkan teks dari beberapa sel ke dalam sel baru dengan rumus. Tetapi apakah Anda tahu cara menggabungkan beberapa nilai sel ke dalam kotak teks (Kontrol ActiveX)? Sebenarnya metode dalam artikel ini dapat membantu Anda untuk mencapainya.
Gabungkan teks dari beberapa sel ke dalam kotak teks dengan kode VBA
Gabungkan teks dari beberapa sel ke dalam kotak teks dengan kode VBA
Metode di bawah ini dapat membantu Anda menggabungkan teks dari beberapa sel ke dalam kotak teks di Excel.
1. Pada lembar kerja yang ingin Anda gabungkan beberapa sel, masukkan kotak teks dengan mengklik Pengembang > Menyisipkan > Kotak Teks (Kontrol ActiveX). Lihat tangkapan layar:

2. Lalu klik Pengembang > Menyisipkan > Tombol Perintah (Kontrol ActiveX) untuk memasukkan tombol perintah ke dalam lembar kerja.

3. Klik kanan tombol perintah yang dimasukkan, lalu pilih Lihat kode dari menu konteks. Lihat tangkapan layar:

4. Dalam Microsoft Visual Basic untuk Aplikasi jendela, silakan ganti kode asli dengan kode VBA di bawah ini.
Kode VBA: Menyatukan teks dari beberapa sel ke dalam kotak teks
Private Sub CommandButton1_Click()
Dim xRg As Range
Dim xCell As Range
Dim xStr As String
On Error Resume Next
Set xRg = Application.Selection
If xRg Is Nothing Then Exit Sub
With Me.TextBox1
.Text = vbNullString
.MultiLine = True
.WordWrap = True
For Each xCell In xRg
xStr = xCell.Value
.Text = Me.TextBox1 & xStr & Chr(10)
Next
End With
End SubNote: CommandButton1 adalah nama tombol perintah yang disisipkan. Silakan ubah sesuai kebutuhan Anda.
5. Matikan Mode Desain dengan mengklik Pengembang > Mode Desain.
6. Pilih sel yang Anda butuhkan untuk menggabungkan teks ke dalam kotak teks, lalu klik Tombol Perintah. Dan kemudian semua konten sel yang dipilih digabungkan ke dalam kotak teks segera seperti gambar di bawah ini.
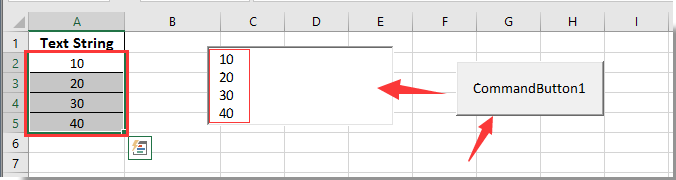
Artikel terkait:
- Bagaimana cara memilih teks secara otomatis dari kotak teks saat dipilih di Excel?
- Bagaimana cara melengkapi kotak teks secara otomatis saat mengetik di Excel?
- Bagaimana cara menghapus konten kotak teks saat diklik di Excel?
- Bagaimana cara menonaktifkan pengeditan di kotak teks untuk mencegah pengguna memasukkan di Excel?
- HBagaimana cara memformat kotak teks sebagai persentase di Excel?
Alat Produktivitas Kantor Terbaik
Tingkatkan Keterampilan Excel Anda dengan Kutools for Excel, dan Rasakan Efisiensi yang Belum Pernah Ada Sebelumnya. Kutools for Excel Menawarkan Lebih dari 300 Fitur Lanjutan untuk Meningkatkan Produktivitas dan Menghemat Waktu. Klik Di Sini untuk Mendapatkan Fitur yang Paling Anda Butuhkan...

Tab Office Membawa antarmuka Tab ke Office, dan Membuat Pekerjaan Anda Jauh Lebih Mudah
- Aktifkan pengeditan dan pembacaan tab di Word, Excel, PowerPoint, Publisher, Access, Visio, dan Project.
- Buka dan buat banyak dokumen di tab baru di jendela yang sama, bukan di jendela baru.
- Meningkatkan produktivitas Anda sebesar 50%, dan mengurangi ratusan klik mouse untuk Anda setiap hari!

