Bagaimana cara menggunakan pemformatan bersyarat untuk membuat bagan Gantt di Excel?
Grafik Gantt dapat menggambarkan proses program, tetapi tahukah Anda cara menggunakan fitur Pemformatan Bersyarat untuk membuat bagan Gantt sederhana di Excel? Pada artikel ini, saya akan memperkenalkan langkah-langkah membuat bagan Gantt dengan pemformatan bersyarat.
Gunakan Pemformatan Bersyarat untuk membuat bagan Gantt
Gunakan alat cepat untuk membuat bagan Gantt standar
Gunakan Pemformatan Bersyarat untuk membuat bagan Gantt
Misalkan daftar data Anda seperti gambar di bawah ini yang ditampilkan:
1. Pilih sel yang ada di kolom tanggal, D2: Z7, dan klik Beranda > Format Bersyarat > Aturan baru. Lihat tangkapan layar:
2. Kemudian di Aturan Pemformatan Baru dialog, pilih Gunakan rumus untuk menentukan sel mana yang akan diformat dalam Pilih Jenis Aturan daftar, dan ketikkan rumus ini = DAN (D $ 1> = $ B2, D $ 1 <= $ C2) ke dalam Memformat nilai yang rumus ini benar kotak teks, dan klik dibentuk. Kemudian di Format Cells dialog, aktifkan Mengisi tab, dan pilih satu warna yang ingin Anda gunakan untuk sorotan. Lihat tangkapan layar:
Dalam rumusnya, D1 adalah sel pertama yang di kolom tanggal, B2 adalah tanggal mulai pertama di kolom Tanggal Mulai, dan C2 adalah tanggal akhir pertama di kolom Tanggal Akhir.
3. klik OK > OK, bagan Gantt telah ditampilkan.
Gunakan alat cepat untuk membuat bagan Gantt standar
Grafik Gantt Chart alat di Charts kelompok Kutools untuk Excel yang dapat membantu Anda dengan cepat membuat bagan Gantt standar di Excel.
| Kutools untuk Excel, dengan lebih dari 300 fungsi praktis, membuat pekerjaan Anda lebih mudah. | ||
Setelah pemasangan gratis Kutools for Excel, lakukan seperti di bawah ini:
1. klik Kutools > Charts > Titik waktu > Gantt Chart.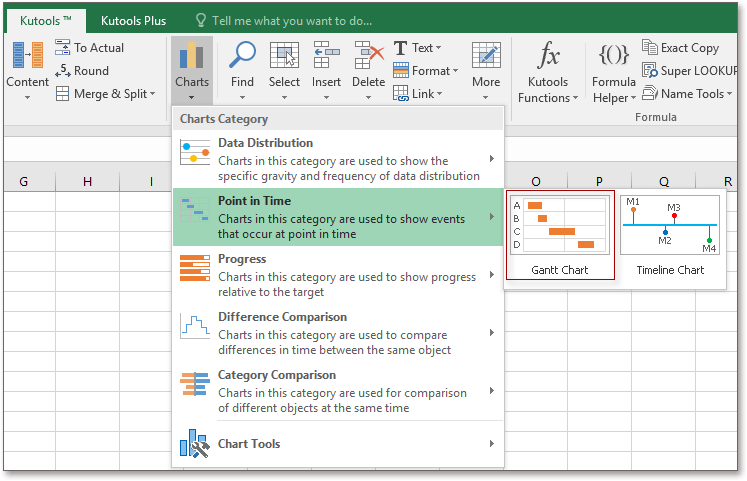
2. Dalam Gantt Chart dialog, lakukan seperti di bawah ini:
1) Pilih nama tugas (proyek) di Nama tugas kolom tulisan;
2) Pilih sel yang berisi tanggal mulai Tanggal / Waktu Mulai kolom tulisan;
3) Pilih sel yang berisi tanggal akhir atau durasi hari ke Tanggal / Waktu Berakhir or Durasi kotak teks yang Anda butuhkan. Lihat tangkapan layar: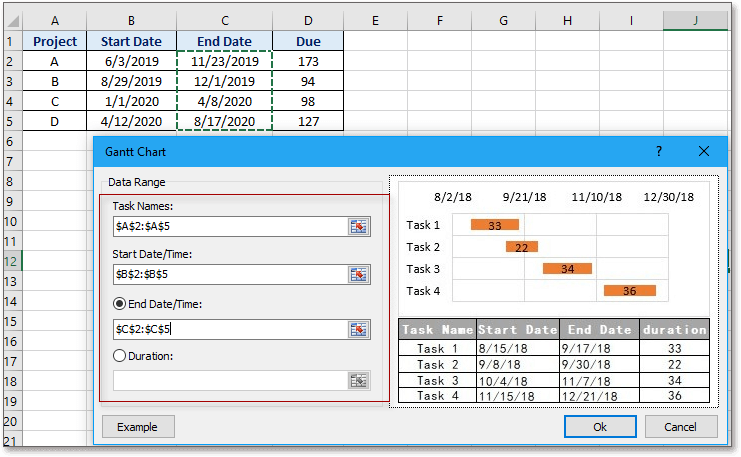
3. klik Ok, sebuah dialog muncul untuk mengingatkan Anda bahwa sebuah lembar tersembunyi juga akan dibuat untuk menempatkan data. Klik Yes, bagan Gantt telah dibuat.
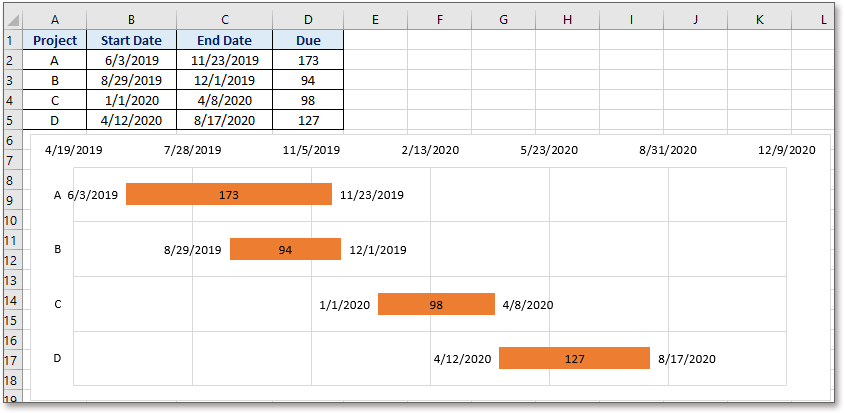
jenis: Saat pertama kali menggunakan, Anda dapat mengklik Contoh tombol untuk menyadari cara kerja alat ini.
Artikel Relatif
- Bagaimana cara menutup dan membuka kembali buku kerja yang aktif?
- Bagaimana cara memilih dan menyorot sel diagonal di Excel?
Alat Produktivitas Kantor Terbaik
Tingkatkan Keterampilan Excel Anda dengan Kutools for Excel, dan Rasakan Efisiensi yang Belum Pernah Ada Sebelumnya. Kutools for Excel Menawarkan Lebih dari 300 Fitur Lanjutan untuk Meningkatkan Produktivitas dan Menghemat Waktu. Klik Di Sini untuk Mendapatkan Fitur yang Paling Anda Butuhkan...

Tab Office Membawa antarmuka Tab ke Office, dan Membuat Pekerjaan Anda Jauh Lebih Mudah
- Aktifkan pengeditan dan pembacaan tab di Word, Excel, PowerPoint, Publisher, Access, Visio, dan Project.
- Buka dan buat banyak dokumen di tab baru di jendela yang sama, bukan di jendela baru.
- Meningkatkan produktivitas Anda sebesar 50%, dan mengurangi ratusan klik mouse untuk Anda setiap hari!
