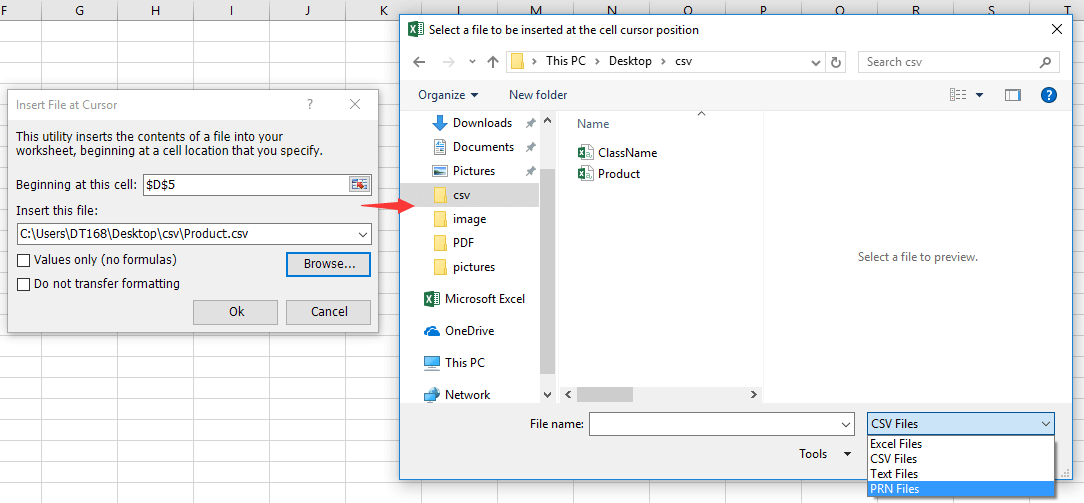Bagaimana cara cepat mengubah file csv ke kolom di Excel?
Untuk mengonversi file CSV ke kolom Excel, sebenarnya Anda dapat menanganinya melalui tiga metode berbeda. Pada artikel ini, saya akan berbicara tentang dua metode ini untuk Anda.
Buka file CSV di Excel
Metode yang paling sering digunakan harus membuka file CSV secara langsung melalui Excel.
1. klik File > Open > Browse untuk memilih file CSV dari folder, ingatlah untuk memilih Semua File di daftar tarik-turun di samping Nama file kotak. Lihat tangkapan layar:
2. klik Open, dan file CSV telah dibuka di Excel.
Catatan:
Namun terkadang, ada beberapa data dengan format khusus seperti angka nol di depan pada file CSV, format khusus ini mungkin hilang jika file CSV dibuka melalui Excel seperti gambar di bawah ini. Dalam hal ini, Anda perlu menggunakan metode di bawah ini.
 |
 |
 |
Masukkan file CSV di Excel
Untuk mempertahankan format file CSV konten, Anda dapat menggunakan Dari Teks utilitas untuk mengimpor file CSV.
1. Pilih sel yang akan Anda sisipkan file CSV dan klik Data > Dari Teks. Lihat tangkapan layar: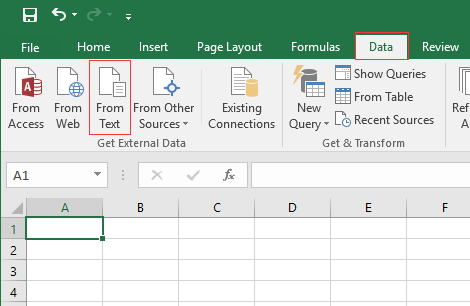
2. Dalam Impor File Teks dialog, pilih file yang perlu Anda impor. Lihat tangkapan layar: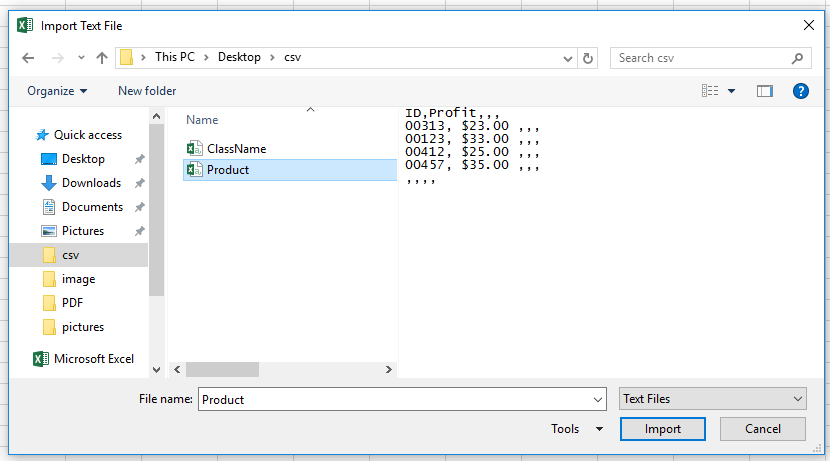
3. klik impor, dan dialog Wisaya Impor Teks terbuka, periksa Terbatas pilihan dan klik Selanjutnya untuk pergi ke langkah 2 dari Wizard, lalu periksa Koma. Lihat tangkapan layar:
 |
 |
4. klik Selanjutnya dan pilih kolom dengan format khusus di Pratinjau data dan periksa formatnya dalam Format data kolom bagian, lalu satu per satu untuk memformat kolom, juga, Anda dapat melewati kolom yang tidak Anda perlukan dengan mencentang Jangan Impor kolom (lewati) pilihan. Lihat tangkapan layar:
 |
 |
5. klik Finish dan pilih tempat untuk menampilkan hasilnya. Lihat tangkapan layar: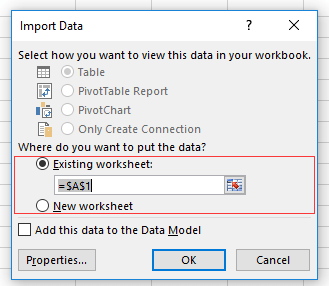
6. klik OK. Sekarang file CSV telah dimasukkan.
 |
 |
 |
Pisahkan beberapa lembar kerja dengan cepat menjadi buku kerja terpisah di Excel
|
| Di Microsoft Excel, Anda bisa menyimpan atau memisahkan lembar kerja dari satu buku kerja sebagai file Excel baru dengan menyalin dan menempelkan lembar kerja ini ke dalam buku kerja baru. Sepertinya merepotkan, jika Anda ingin membagi setiap lembar / lembar kerja dari buku kerja besar sebagai file Excel, txt, csv, pdf yang terpisah. Tetapi dengan Kutools untuk Excel'S Pisahkan Buku Kerja utilitas, Anda dapat dengan cepat mengatasinya. Klik untuk uji coba gratis 30 hari dengan fitur lengkap! |
 |
| Kutools for Excel: dengan lebih dari 300 add-in Excel yang praktis, gratis untuk dicoba tanpa batasan dalam 30 hari. |
Alat Produktivitas Kantor Terbaik
Tingkatkan Keterampilan Excel Anda dengan Kutools for Excel, dan Rasakan Efisiensi yang Belum Pernah Ada Sebelumnya. Kutools for Excel Menawarkan Lebih dari 300 Fitur Lanjutan untuk Meningkatkan Produktivitas dan Menghemat Waktu. Klik Di Sini untuk Mendapatkan Fitur yang Paling Anda Butuhkan...

Tab Office Membawa antarmuka Tab ke Office, dan Membuat Pekerjaan Anda Jauh Lebih Mudah
- Aktifkan pengeditan dan pembacaan tab di Word, Excel, PowerPoint, Publisher, Access, Visio, dan Project.
- Buka dan buat banyak dokumen di tab baru di jendela yang sama, bukan di jendela baru.
- Meningkatkan produktivitas Anda sebesar 50%, dan mengurangi ratusan klik mouse untuk Anda setiap hari!