Bagaimana menghitung berapa kali sel diubah di Excel?
Untuk menghitung berapa kali sel tertentu diubah di Excel, kode VBA yang disediakan dalam artikel ini dapat membantu.
Hitung berapa kali sel diubah dengan kode VBA
Hitung berapa kali sel diubah dengan kode VBA
Kode VBA berikut dapat membantu Anda menghitung berapa kali sel tertentu diubah di Excel.
1. Di lembar kerja yang berisi satu atau beberapa sel yang perlu Anda hitung total perubahannya, klik kanan tab lembar, lalu klik Lihat kode dari menu konteks. Lihat tangkapan layar:

2. Dalam pembukaan Microsoft Visual Basic untuk Aplikasi jendela, salin dan tempel salah satu kode VBA berikut ke dalam Kode jendela sesuai dengan kebutuhan Anda.
Kode VBA 1: Lacak perubahan ke satu sel saja
Dim xCount As Integer
Private Sub Worksheet_Change(ByVal Target As Range)
Dim xRg As Range, xCell As Range
On Error Resume Next
If Target = Range("B9") Then
xCount = xCount + 1
Range("C9").Value = xCount
End If
Application.EnableEvents = False
Set xRg = Application.Intersect(Target.Dependents, Me.Range("B9"))
If Not xRg Is Nothing Then
xCount = xCount + 1
Range("C9").Value = xCount
End If
Application.EnableEvents = True
End SubNote: Dalam kode, B9 adalah sel yang Anda butuhkan untuk menghitung perubahannya, dan C9 adalah sel untuk mengisi hasil penghitungan. Harap ubah sesuai kebutuhan Anda.
Kode VBA 2: Lacak perubahan ke beberapa sel dalam satu kolom
Private Sub Worksheet_Change(ByVal Target As Range)
'Updated by Extendoffice 20220916
Dim xSRg As Range
Dim xRRg As Range
Set xSRg = Range("B9:B1000")
Set xCell = Intersect(xSRg, Target)
If xCell Is Nothing Then Exit Sub
Application.EnableEvents = False
On Error Resume Next
Set xCell = xCell.Range("A1")
Set xRRg = xCell.Offset(0, 1)
xRRg.Value = xRRg.Value + 1
Application.EnableEvents = True
End SubNote: Di baris ini "Tetapkan xRRg = xCell.Offset(0, 1)", nomor 1 mewakili jumlah kolom untuk diimbangi di sebelah kanan referensi awal (di sini referensi awal adalah kolom B, dan jumlah yang ingin Anda kembalikan ada di kolom C yang terletak di sebelah kolom B). Jika Anda perlu menampilkan hasilnya di kolom S, ganti nomor 1 untuk 10.
Mulai sekarang, ketika sel B9 atau sel mana pun dalam rentang B9:B1000 berubah, jumlah total perubahan akan ditumpangkan dan secara otomatis diisi ke dalam sel yang ditentukan.
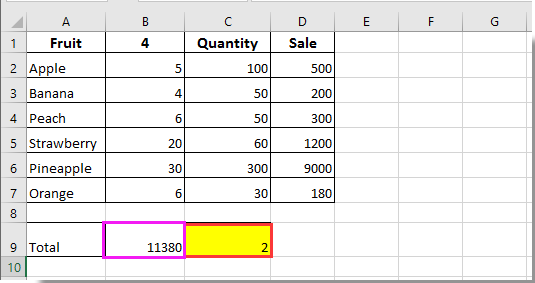
Alat Produktivitas Kantor Terbaik
Tingkatkan Keterampilan Excel Anda dengan Kutools for Excel, dan Rasakan Efisiensi yang Belum Pernah Ada Sebelumnya. Kutools for Excel Menawarkan Lebih dari 300 Fitur Lanjutan untuk Meningkatkan Produktivitas dan Menghemat Waktu. Klik Di Sini untuk Mendapatkan Fitur yang Paling Anda Butuhkan...

Tab Office Membawa antarmuka Tab ke Office, dan Membuat Pekerjaan Anda Jauh Lebih Mudah
- Aktifkan pengeditan dan pembacaan tab di Word, Excel, PowerPoint, Publisher, Access, Visio, dan Project.
- Buka dan buat banyak dokumen di tab baru di jendela yang sama, bukan di jendela baru.
- Meningkatkan produktivitas Anda sebesar 50%, dan mengurangi ratusan klik mouse untuk Anda setiap hari!
