Bagaimana cara mengirim email ke alamat email yang ditentukan dalam sel di Excel?
Misalkan Anda memiliki daftar alamat email, dan sekarang, Anda ingin mengirim pesan email ke alamat email ini secara massal langsung di Excel. Bagaimana cara mencapainya? Artikel ini akan menunjukkan kepada Anda metode pengiriman email ke beberapa alamat email yang ditentukan dalam sel di Excel.
Kirim email ke alamat email yang ditentukan dalam sel di Excel dengan VBA
Kirim email dengan mudah ke alamat email yang ditentukan dalam sel dengan Kutools for Excel
Kirim email ke alamat email yang ditentukan dalam sel di Excel dengan VBA
Kode VBA berikut dapat membantu Anda mengirim email ke alamat email yang ditentukan di Excel. Silakan lakukan sebagai berikut.
1. Di lembar kerja yang berisi alamat email yang Anda perlukan untuk mengirim email, tekan lain + F11 tombol secara bersamaan untuk membuka Microsoft Visual Basic untuk Aplikasi jendela.
2. Dalam pembukaan Microsoft Visual Basic untuk Aplikasi jendela, silakan klik Tools > Referensi seperti gambar di bawah ini.

3. Dalam Referensi - VBAProject kotak dialog, silakan temukan dan centang Perpustakaan Objek Microsoft Outlook opsi, dan kemudian klik OK .
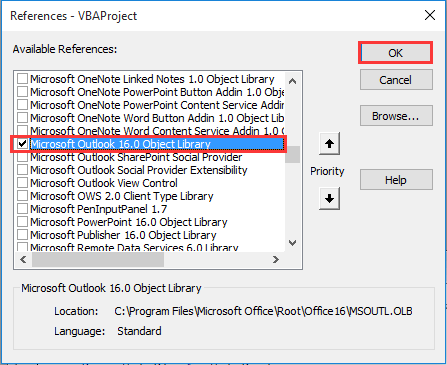
4. Lalu klik Menyisipkan > Modul. Kemudian salin dan tempel kode VBA di bawah ini ke jendela Modul.
Kode VBA: Kirim email ke alamat email yang ditentukan dalam sel di Excel
Sub SendEmailToAddressInCells()
Dim xRg As Range
Dim xRgEach As Range
Dim xRgVal As String
Dim xAddress As String
Dim xOutApp As Outlook.Application
Dim xMailOut As Outlook.MailItem
On Error Resume Next
xAddress = ActiveWindow.RangeSelection.Address
Set xRg = Application.InputBox("Please select email address range", "KuTools For Excel", xAddress, , , , , 8)
If xRg Is Nothing Then Exit Sub
Application.ScreenUpdating = False
Set xOutApp = CreateObject("Outlook.Application")
Set xRg = xRg.SpecialCells(xlCellTypeConstants, xlTextValues)
For Each xRgEach In xRg
xRgVal = xRgEach.Value
If xRgVal Like "?*@?*.?*" Then
Set xMailOut = xOutApp.CreateItem(olMailItem)
With xMailOut
.To = xRgVal
.Subject = "Test"
.Body = "Dear " _
& vbNewLine & vbNewLine & _
"This is a test email " & _
"sending in Excel"
.Display
'.Send
End With
End If
Next
Set xMailOut = Nothing
Set xOutApp = Nothing
Application.ScreenUpdating = True
End SubNote: Harap sebutkan subjek dan badan email Anda di keduanya .Subject = "test" dan .Body = "Dear" _ & vbNewLine & vbNewLine & _ "Ini adalah email percobaan" & _ "mengirim di Excel" baris dalam kode.
5. tekan F5 kunci untuk menjalankan kode. Dalam pembukaan Kutools untuk Excel kotak dialog, pilih rentang yang berisi alamat email yang akan Anda kirimi email, lalu klik OK tombol. Lihat tangkapan layar:
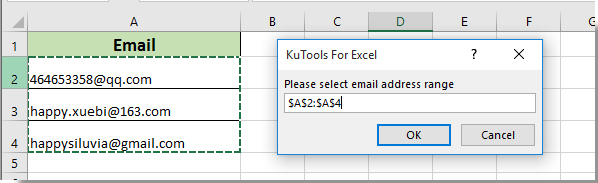
Kemudian email berdasarkan alamat email yang dipilih dibuat seperti gambar di bawah ini. Silakan klik Kirim tombol untuk mengirim email ini.

Catatan:
Kirim email ke alamat email yang ditentukan dalam sel dengan Kutools for Excel
Bagian ini akan merekomendasikan Anda Mengirim email kegunaan Kutools untuk Excel. Dengan utilitas ini, Anda dapat dengan mudah mengirim email ke alamat email yang ditentukan dalam sel di Excel. Silakan lakukan sebagai berikut.
Sebelum melamar Kutools untuk Excel, Mohon unduh dan instal terlebih dahulu.
1. Pilih alamat email dengan sel header di lembar kerja Anda, lalu klik Kutools Ditambah > Mengirim email.

2. Dalam bermunculan Mengirim email kotak dialog, lakukan konfigurasi berikut:
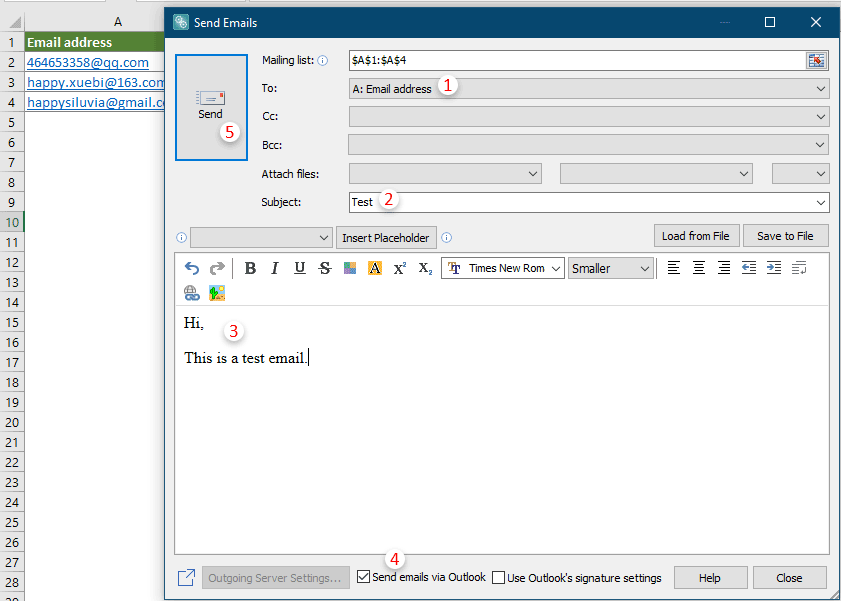
3. Kemudian a Kutools untuk Excel kotak dialog muncul untuk memberi tahu Anda berapa banyak email yang telah dikirim. Silakan klik OK tombol dan tutup Mengirim email kotak dialog. Lihat tangkapan layar:
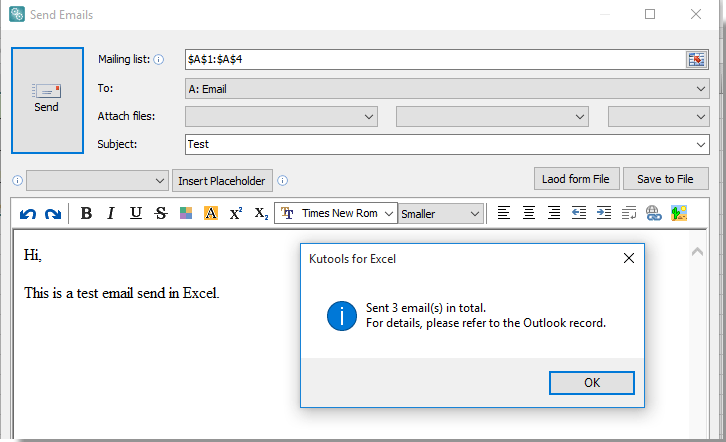
Catatan:
Jika Anda ingin memiliki uji coba gratis (30 hari) dari utilitas ini, silahkan klik untuk mendownloadnya, lalu lanjutkan untuk menerapkan operasi sesuai langkah di atas.
Demo: Kirim email ke alamat email yang ditentukan dalam sel dengan Kutools for Excel
Artikel terkait:
- Bagaimana cara mengirim email dengan menyalin dan menempelkan rentang tertentu ke badan email di Excel?
- Bagaimana cara mengirim email dengan banyak lampiran yang dilampirkan di Excel?
- Bagaimana cara memasukkan tanda tangan ke email Outlook saat mengirim melalui vba di Excel?
- Bagaimana cara mengirim email jika tanggal jatuh tempo sudah terpenuhi di Excel?
- Bagaimana cara mengirim email secara otomatis berdasarkan nilai sel di Excel?
Alat Produktivitas Kantor Terbaik
Tingkatkan Keterampilan Excel Anda dengan Kutools for Excel, dan Rasakan Efisiensi yang Belum Pernah Ada Sebelumnya. Kutools for Excel Menawarkan Lebih dari 300 Fitur Lanjutan untuk Meningkatkan Produktivitas dan Menghemat Waktu. Klik Di Sini untuk Mendapatkan Fitur yang Paling Anda Butuhkan...

Tab Office Membawa antarmuka Tab ke Office, dan Membuat Pekerjaan Anda Jauh Lebih Mudah
- Aktifkan pengeditan dan pembacaan tab di Word, Excel, PowerPoint, Publisher, Access, Visio, dan Project.
- Buka dan buat banyak dokumen di tab baru di jendela yang sama, bukan di jendela baru.
- Meningkatkan produktivitas Anda sebesar 50%, dan mengurangi ratusan klik mouse untuk Anda setiap hari!
