Bagaimana cara menjalankan beberapa makro dengan menggunakan tombol di Excel?
Mungkin, ada beberapa makro di buku kerja Anda saat Anda memicu makro, Anda perlu mengklik dan menjalankannya satu per satu. Pernahkah Anda berpikir untuk menjalankan beberapa makro sekaligus dengan menggunakan tombol di Excel?
Jalankan / Trigger beberapa makro dengan menggunakan tombol dengan kode VBA
Jalankan / Trigger beberapa makro dengan menggunakan tombol dengan kode VBA
Untuk menjalankan beberapa makro dengan menggunakan sebuah tombol, lakukan dengan langkah-langkah berikut:
1. Pertama, masukkan tombol dengan mengklik Pengembang > Menyisipkan > Tombol (Kontrol Formulir), lihat tangkapan layar:
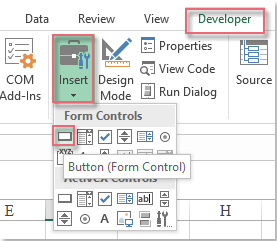
2. Kemudian seret mouse untuk menggambar tombol pada lembar aktif, dan muncul keluar Tetapkan Makro kotak dialog, klik OK, dan tombol dimasukkan seperti gambar berikut yang ditampilkan:
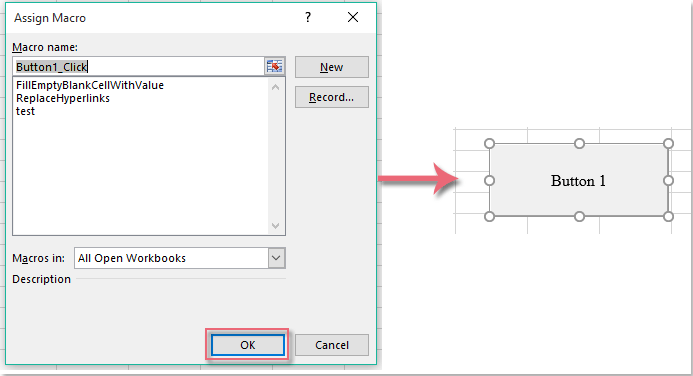
3. Kemudian tahan ALT + F11 kunci untuk membuka Microsoft Visual Basic untuk Aplikasi jendela.
4. Klik Menyisipkan > Modul, dan tempel kode berikut di Jendela Modul.
Kode VBA: Jalankan beberapa makro dengan menggunakan tombol:
Sub Button1_Click()
Call FillEmptyBlankCellWithValue 'Macro1
Call ReplaceHyperlinks 'Macro2
Call test 'Macro3
End Sub
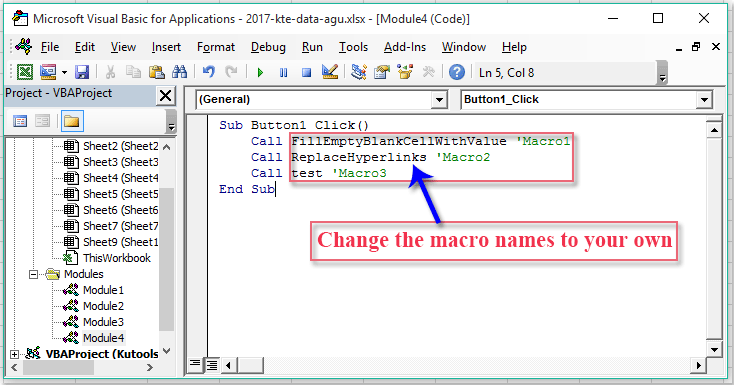
5. Kemudian simpan dan tutup jendela kode ini, klik kanan tombol, dan pilih Tetapkan Makro dari menu konteks, lihat tangkapan layar:
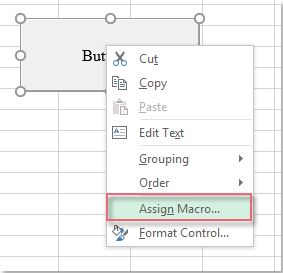
6. Di muncul keluar Tetapkan Makro kotak dialog, pilih Tombol_Klik, nama makro yang baru saja Anda sisipkan, lalu klik OK untuk keluar dari dialog. Lihat tangkapan layar:
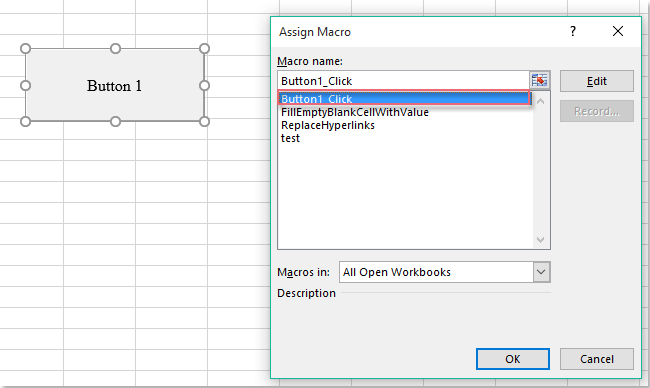
7. Mulai sekarang, saat Anda mengklik tombol, makro yang telah Anda tentukan akan dipicu satu per satu sesuai kebutuhan.
Alat Produktivitas Kantor Terbaik
Tingkatkan Keterampilan Excel Anda dengan Kutools for Excel, dan Rasakan Efisiensi yang Belum Pernah Ada Sebelumnya. Kutools for Excel Menawarkan Lebih dari 300 Fitur Lanjutan untuk Meningkatkan Produktivitas dan Menghemat Waktu. Klik Di Sini untuk Mendapatkan Fitur yang Paling Anda Butuhkan...

Tab Office Membawa antarmuka Tab ke Office, dan Membuat Pekerjaan Anda Jauh Lebih Mudah
- Aktifkan pengeditan dan pembacaan tab di Word, Excel, PowerPoint, Publisher, Access, Visio, dan Project.
- Buka dan buat banyak dokumen di tab baru di jendela yang sama, bukan di jendela baru.
- Meningkatkan produktivitas Anda sebesar 50%, dan mengurangi ratusan klik mouse untuk Anda setiap hari!
