Bagaimana cara mencetak lembar tertentu berdasarkan nilai sel di Excel?
Pernahkah Anda mencoba mencetak beberapa lembar tertentu berdasarkan nilai sel? Pada artikel ini, saya akan membahas beberapa contoh tentang masalah ini, jika Anda tertarik dengan masalah ini, silakan lanjutkan.
Lembar cetak berdasarkan sel dengan VBA
Lembar cetak berdasarkan sel yang berdekatan dengan VBA
Lembar cetak berdasarkan sel dengan VBA
Misalkan ada dua lembar, Anda ingin mencetak Sheet1 atau Sheet2 atau kedua lembar berdasarkan Cell A1 di Sheet1. Silakan lakukan seperti di bawah ini:
Dalam hal ini, masukkan 1 untuk mencetak lembar pertama, masukkan 2 untuk mencetak lembar kedua, dan 3 untuk mencetak kedua lembar.
1. Masukkan 1, 2, atau 3 sesuai kebutuhan Anda di A1 di lembar pertama, dan tekan Alt + F11 kunci untuk membuka Microsoft Visual Basic untuk Aplikasi jendela. Lihat tangkapan layar:
2. klik Menyisipkan > Modul, dan tempel kode di bawah ini di Modul naskah. Lihat tangkapan layar:
VBA: Lembar Cetak berdasarkan nilai sel
Sub PrintStuff()
'UpdayebyExtendoffice20180811
Dim xRgVal As Variant
Dim xSheets As Sheets
Set xSheets = ActiveWorkbook.Worksheets
xRgVal = xSheets(1).Range("A1").Value
If (IsNumeric(xRgVal)) And (Len(xRgVal) = 1) Then
Select Case xRgVal
Case 1
xSheets(1).PrintOut
Case 2
xSheets(2).PrintOut
Case 3
xSheets(1).PrintOut
xSheets(2).PrintOut
Case Else
MsgBox "Enter1,2 or 3 into A1(1 print Sheet1 2 print Sheet2 3 print Sheet1 and Sheet2 ", , "KuTools For Excel"
Exit Sub
End Select
Else
Exit Sub
End If
End Sub
3. tekan F5 kunci untuk langsung mencetak lembar.
Lembar cetak berdasarkan sel yang berdekatan dengan VBA
Jika Anda memiliki beberapa lembar dalam buku kerja, dan Anda ingin mencetak satu atau beberapa lembar berdasarkan nilai sel dari buku kerja ini, Anda dapat melakukan seperti di bawah ini:
1. Buat lembar baru bernama Lembar Kontrol di buku kerja yang Anda gunakan, dan daftarkan semua nama lembar di kolom A (sertakan atau kecualikan lembar kontrol sesuai kebutuhan). Lihat tangkapan layar:
2. Ketik "mencetak”Di sel yang berdekatan di sebelah nama lembar jika Anda ingin mencetaknya. Lihat tangkapan layar yang ditampilkan.
3. tekan Alt + F11 kunci untuk mengaktifkan Microsoft Visual Basic untuk Aplikasi jendela, dan klik Menyisipkan > Modul. Lihat tangkapan layar :
4. Tempel kode di bawah ini ke Modul, dan tekan F5 kunci untuk menjalankan kode.
VBA: Cetak berdasarkan sel yang berdekatan
Sub CreateControlSheet()
'UpdatebyExtendoffice20170811
Dim i As Integer
Dim xCSheetRow As Integer
Dim xSName As String
Dim xCSheet As Variant
Dim xRgVal As String
On Error Resume Next
xSName = "Control Sheet"
Application.ScreenUpdating = False
Application.DisplayAlerts = False
Set xCSheet = ActiveWorkbook.Worksheets(xSName)
xCSheetRow = xCSheet.Range("B65536").End(xlUp).Row
For i = 2 To xCSheetRow
xRgVal = xCSheet.Range("B" & i).Value
If xRgVal = "Print" Or xRgVal = "print" Then
If xCSheet.Range("A" & i).Value <> "" Then
ActiveWorkbook.Worksheets(xCSheet.Range("A" & i).Value).PrintOut
End If
End If
Next
xCSheet.Delete
ActiveWorkbook.Worksheets.Add
ActiveSheet.Name = "Control Sheet"
Range("A1").Select
ActiveCell.FormulaR1C1 = "Sheet Name"
Range("B1").Select
ActiveCell.FormulaR1C1 = "Print?"
For i = 1 To ActiveWorkbook.Worksheets.Count
Range("A" & i + 1).Value = ActiveWorkbook.Worksheets(i).Name
Next
Cells.Columns.AutoFit
Application.DisplayAlerts = True
Application.ScreenUpdating = True
End Sub 
Setelah menjalankan kode, lembar akan dicetak sekarang, dan pada saat yang sama, Lembar Kontrol baru akan menggantikan yang lama.
| Kutools untuk Excel, dengan lebih dari 300 fungsi praktis, membuat pekerjaan Anda lebih mudah. |
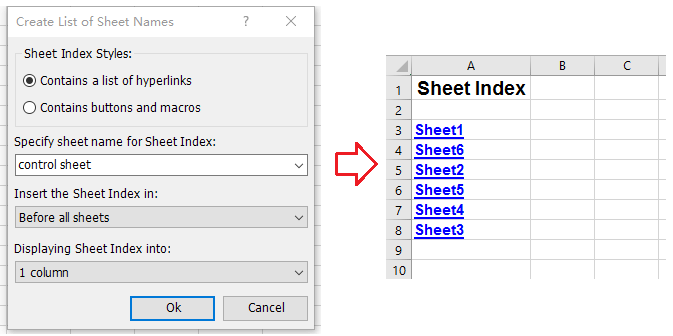
Alat Produktivitas Kantor Terbaik
Tingkatkan Keterampilan Excel Anda dengan Kutools for Excel, dan Rasakan Efisiensi yang Belum Pernah Ada Sebelumnya. Kutools for Excel Menawarkan Lebih dari 300 Fitur Lanjutan untuk Meningkatkan Produktivitas dan Menghemat Waktu. Klik Di Sini untuk Mendapatkan Fitur yang Paling Anda Butuhkan...

Tab Office Membawa antarmuka Tab ke Office, dan Membuat Pekerjaan Anda Jauh Lebih Mudah
- Aktifkan pengeditan dan pembacaan tab di Word, Excel, PowerPoint, Publisher, Access, Visio, dan Project.
- Buka dan buat banyak dokumen di tab baru di jendela yang sama, bukan di jendela baru.
- Meningkatkan produktivitas Anda sebesar 50%, dan mengurangi ratusan klik mouse untuk Anda setiap hari!
