Bagaimana cara membuat daftar drop-down dari daftar drop-down lain di Excel?
Dalam tutorial ini, saya memperkenalkan cara membuat daftar drop-down dari daftar drop-down lain seperti gambar di bawah ini yang ditampilkan di Excel.
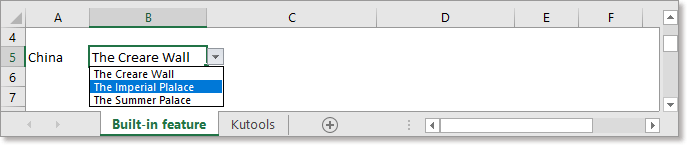
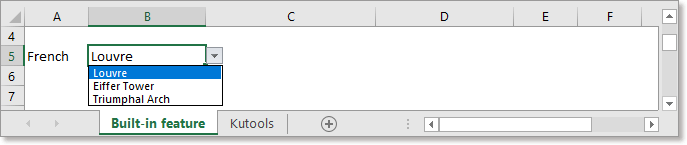
Buat daftar drop-down dari daftar drop-down lain dengan menggunakan Nama
Buat daftar drop-down dari daftar drop-down lain dengan alat praktis
Mudah membuat daftar drop-down dependen 2-level atau multi-level yang dinamis di Excel
|
| Di Excel, membuat daftar turun bawah 2 tingkat atau beberapa tingkat rumit. Di sini Daftar Drop-down Dinamis kegunaan Kutools untuk Excel bisa membantu Anda. Yang perlu Anda lakukan hanyalah mengurutkan data seperti contoh yang ditampilkan, lalu pilih rentang data dan rentang keluaran, lalu serahkan ke utilitas. Klik untuk uji coba gratis 30 hari! |
 |
| Kutools for Excel: dengan lebih dari 300 add-in Excel yang praktis, gratis untuk dicoba tanpa batasan dalam 30 hari. |
Misalnya, berikut adalah beberapa nama negara, dan setiap negara memiliki tempat pemandangannya sendiri, dan sekarang saya ingin membuat daftar tarik-turun pertama tentang nama negara, lalu membuat daftar tarik-turun kedua tentang tempat-tempat indah, yang artinya, Saya hanya dapat memilih pemandangan dari daftar drop-down kedua berdasarkan negara yang dipilih di daftar drop-down pertama.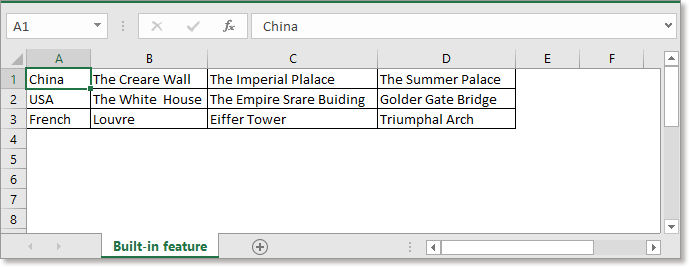
1. Pilih nama negara, pergi ke Nama kotak, beri nama rentang, tekan Enter kunci. Lihat tangkapan layar:
2. Definisikan sel pemandangan setiap negara sebagai rentang bernama dan nama dengan nama negara. Lihat tangkapan layar:


3. Kemudian pilih sel yang ingin Anda buat daftar drop-down pertama, dan klik Data > Validasi Data > Validasi Data. Lihat tangkapan layar: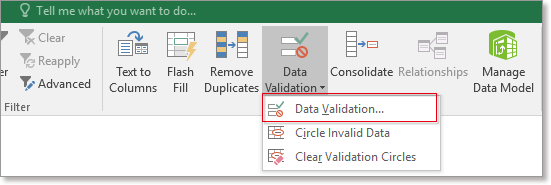
4. Dalam Validasi Data dialog, di bawah Settings tab, pilih Daftar dari mengizinkan bagian, dan jenis = Negara ke dalam sumber kotak teks, Negara adalah nama rentang yang Anda berikan ke kabupaten di langkah 1. Lihat tangkapan layar:
5, klik OK. Daftar drop-down pertama telah dibuat.
Sekarang untuk membuat daftar drop-down kedua.
6. Pilih sel yang ingin Anda buat daftar drop-down kedua, klik Data > Validasi Data > Validasi Data.
7. Dalam Validasi Data dialog, di bawah Settings tab, pilih Daftar dari mengizinkan daftar, dan jenis
ke dalam sumber textbox, $ A $ 5 adalah sel tempat Anda membuat daftar drop-down pertama. Lihat tangkapan layar: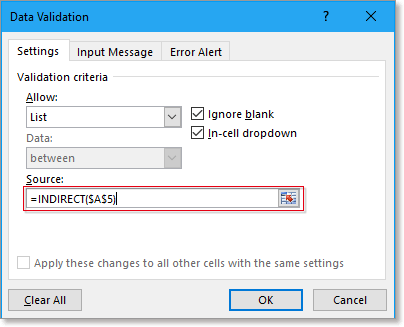
8. klik OK. Sekarang daftar drop-down kedua telah dibuat. Lihat tangkapan layar: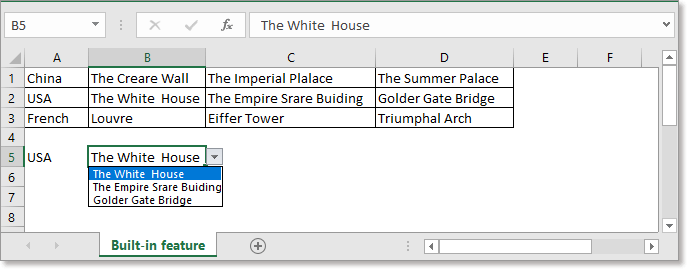
Jika Anda ingin membuat daftar drop-down dari yang lain dengan lebih cepat dan mudah, file Daftar Drop-down Dinamis of Kutools untuk Excel akan menjadi penolong yang baik untukmu.
| Kutools untuk Excel, dengan lebih dari 300 fungsi praktis, membuat pekerjaan Anda lebih mudah. | ||
Setelah pemasangan gratis Kutools for Excel, lakukan seperti di bawah ini:
1. Pertama, tempatkan data asli seperti gambar di bawah ini
2. Pilih data, klik Kutools > Daftar Drop-down > Daftar Drop-down Dinamis.
3. Pada dialog popping, periksa Mode A: 2 level tergantung daftar drop-down opsi, lalu centang Daftar penempatan horizontal kotak centang, dan pilih kisaran keluaran (jumlah kolom keluaran harus sama dengan jumlah kolom data asli. Klik Ok.
Sekarang daftar drop-down dependen telah dibuat.

Bagaimana cara memberi kode warna daftar drop-down di Excel?
Di Excel, membuat daftar drop-down dapat banyak membantu Anda, dan terkadang, Anda perlu memberi kode warna pada nilai daftar drop-down tergantung pada pilihan yang sesuai. Misalnya, saya telah membuat daftar drop-down dari nama buah, ketika saya memilih Apple, saya ingin sel diwarnai dengan merah secara otomatis, dan ketika saya memilih Oranye, sel dapat diwarnai dengan oranye ...
Bagaimana cara mengatur / menampilkan nilai yang telah dipilih sebelumnya untuk daftar drop-down di Excel?
Secara default, daftar drop-down umum yang Anda buat ditampilkan kosong sebelum Anda memilih satu nilai dari daftar, tetapi dalam beberapa kasus, Anda mungkin ingin menampilkan atau menyetel nilai yang telah dipilih sebelumnya / nilai default untuk daftar drop-down sebelum pengguna memilih satu dari Daftar...
Bagaimana cara memperbarui daftar drop-down secara otomatis di Excel?
Di Excel, jika Anda menambahkan data baru dalam sel di bawah kisaran data asli, daftar drop-down relatif tidak dapat diperbarui. Di sini saya akan memberi tahu Anda cara yang baik untuk memperbarui daftar drop-down secara otomatis saat menambahkan data baru ke data asli.
Alat Produktivitas Kantor Terbaik
Tingkatkan Keterampilan Excel Anda dengan Kutools for Excel, dan Rasakan Efisiensi yang Belum Pernah Ada Sebelumnya. Kutools for Excel Menawarkan Lebih dari 300 Fitur Lanjutan untuk Meningkatkan Produktivitas dan Menghemat Waktu. Klik Di Sini untuk Mendapatkan Fitur yang Paling Anda Butuhkan...

Tab Office Membawa antarmuka Tab ke Office, dan Membuat Pekerjaan Anda Jauh Lebih Mudah
- Aktifkan pengeditan dan pembacaan tab di Word, Excel, PowerPoint, Publisher, Access, Visio, dan Project.
- Buka dan buat banyak dokumen di tab baru di jendela yang sama, bukan di jendela baru.
- Meningkatkan produktivitas Anda sebesar 50%, dan mengurangi ratusan klik mouse untuk Anda setiap hari!
