Bagaimana cara mengizinkan hanya angka untuk dimasukkan dalam kotak teks?
Di Excel, kita dapat menerapkan fungsi Validasi Data untuk memungkinkan hanya angka yang dimasukkan ke dalam sel, tetapi, terkadang, saya hanya ingin angka diketik ke dalam kotak teks dan juga di sel. Bagaimana cara menerima hanya angka di kotak teks di Excel?
Bagilah rentang sel dengan angka dengan fungsi Tempel Spesial
 Bagilah rentang sel dengan angka dengan fungsi Tempel Spesial
Bagilah rentang sel dengan angka dengan fungsi Tempel Spesial
Kode VBA berikut dapat membantu Anda memasukkan angka, titik (.) Dan tanda negatif hanya ke dalam kotak teks, lakukan seperti ini:
1. Buat kotak teks dengan mengklik Pengembang > Menyisipkan > Kotak Teks (Kontrol ActiveX), lalu gambar kotak teks yang Anda butuhkan, lihat tangkapan layar:

2. Kemudian klik kanan kotak teks dan pilih Lihat kode dari menu konteks untuk membuka Microsoft Visual Basic untuk Aplikasi jendela, dan kemudian ganti kode asli dengan kode VBA berikut ke dalam modul kosong:
Kode VBA: Izinkan hanya angka yang akan dimasukkan ke dalam kotak teks:
Private Sub TextBox1_KeyPress(ByVal KeyAscii As MSForms.ReturnInteger)
If KeyAscii > Asc("9") Or KeyAscii < Asc("0") Then
If KeyAscii = Asc("-") Then
If InStr(1, Me.TextBox1.Text, "-") > 0 Or _
Me.TextBox1.SelStart > 0 Then KeyAscii = 0
ElseIf KeyAscii = Asc(".") Then
If InStr(1, Me.TextBox1.Text, ".") > 0 Then KeyAscii = 0
Else
KeyAscii = 0
End If
End If
End Sub
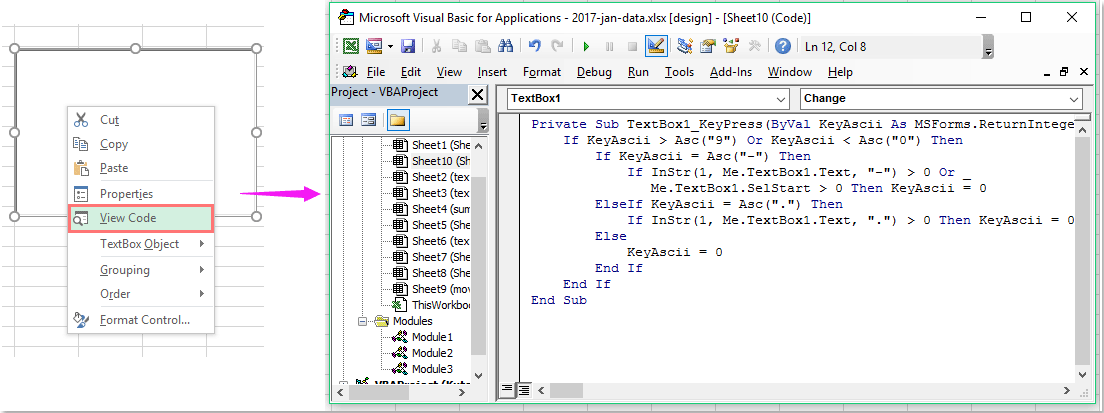
3. Kemudian simpan dan tutup jendela kode, dan keluar dari Mode Desain, sekarang, hanya angka, simbol titik dan tanda negatif yang dapat dimasukkan ke dalam kotak teks, lihat tangkapan layar:
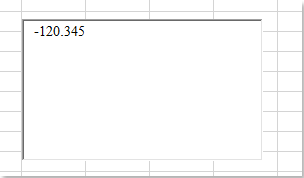
Artikel terkait:
Bagaimana cara menerapkan pemeriksa ejaan di kotak teks?
Bagaimana cara mengubah warna kotak teks berdasarkan nilai di Excel?
Bagaimana cara memasukkan gambar ke dalam kotak teks?
Bagaimana cara mengatur nilai default di kotak teks?
Alat Produktivitas Kantor Terbaik
Tingkatkan Keterampilan Excel Anda dengan Kutools for Excel, dan Rasakan Efisiensi yang Belum Pernah Ada Sebelumnya. Kutools for Excel Menawarkan Lebih dari 300 Fitur Lanjutan untuk Meningkatkan Produktivitas dan Menghemat Waktu. Klik Di Sini untuk Mendapatkan Fitur yang Paling Anda Butuhkan...

Tab Office Membawa antarmuka Tab ke Office, dan Membuat Pekerjaan Anda Jauh Lebih Mudah
- Aktifkan pengeditan dan pembacaan tab di Word, Excel, PowerPoint, Publisher, Access, Visio, dan Project.
- Buka dan buat banyak dokumen di tab baru di jendela yang sama, bukan di jendela baru.
- Meningkatkan produktivitas Anda sebesar 50%, dan mengurangi ratusan klik mouse untuk Anda setiap hari!

