Bagaimana cara melewati sel atau kolom saat melakukan tab di Excel?
Secara default, menekan tombol Tab di Excel akan berpindah dari sel ke sel berikutnya secara horizontal. Untuk beberapa pengguna Excel, mereka cenderung melewati sel saat melakukan tab di Excel. Misalnya, sel A1 sedang memilih sekarang, setelah menekan tombol Tab, itu akan melompat ke sel C1 secara langsung dengan melewatkan sel B1, dan menekan tombol Tab lagi akan melewati sel D1 dan pindah ke E1 seperti gambar di bawah ini. Bagaimana cara mencapainya? Metode dalam artikel ini dapat membantu Anda.

Lewati sel atau kolom saat melakukan tab dengan kode VBA
 Lewati sel atau kolom saat melakukan tab dengan kode VBA
Lewati sel atau kolom saat melakukan tab dengan kode VBA
Harap lakukan hal berikut untuk melewati sel atau kolom saat melakukan tab di Excel dengan menggunakan kode VBA.
1. Di lembar kerja Anda perlu melewati sel saat melakukan tab, klik kanan tab lembar, dan klik Lihat kode dari menu konteks
2. Dalam pembukaan Microsoft Visual Basic untuk Aplikasi jendela, silakan salin dan tempel kode VBA di bawah ini ke jendela Kode.
Kode VBA: Lewati sel atau kolom saat melakukan tab di Excel
Private Sub Worksheet_SelectionChange(ByVal Target As Range)
Static sRg As Range
Dim ColumnOffset As Integer
If Target.Count > 1 Then Exit Sub
If Not Intersect(Target, Union([B:B], [D:D], [F:F])) Is Nothing Then
With Target
Application.EnableEvents = False
If Not sRg Is Nothing Then
If sRg.Column < .Column Then
ColumnOffset = 1
ElseIf .Column <> 1 Then
ColumnOffset = -1
End If
Else
ColumnOffset = 1
End If
.Offset(, ColumnOffset).Select
Application.EnableEvents = True
End With
End If
Set sRg = ActiveCell
End SubNote: Dalam kode, [B: B], [D: D], [F: F] adalah kolom yang akan Anda lewati saat menekan tombol Tab. Anda dapat mengubahnya sesuai kebutuhan, dan Anda dapat menambahkan kolom baru yang Anda perlukan untuk melompat ke kode.
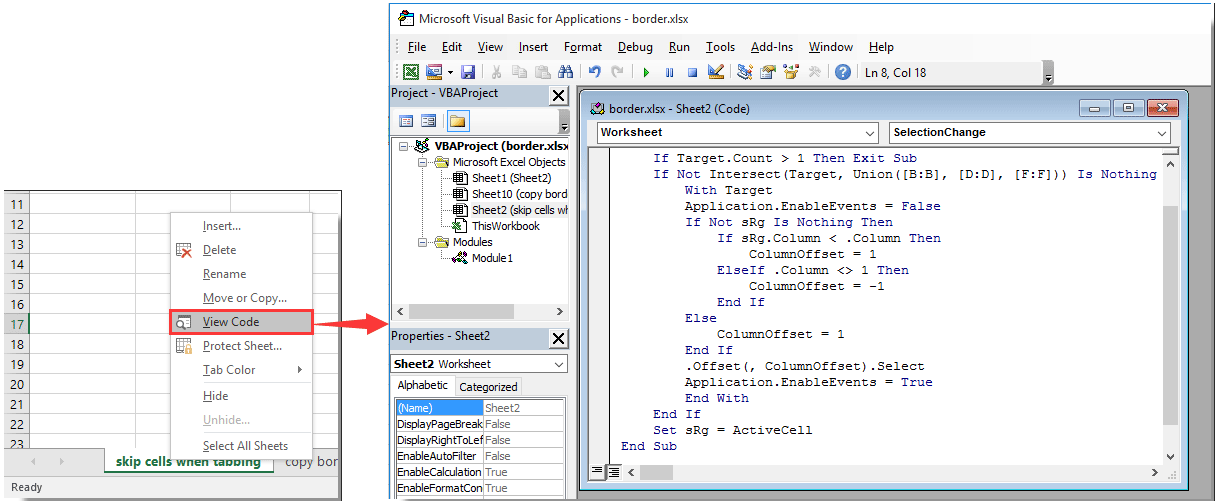
3. tekan lain + Q kunci untuk keluar dari Microsoft Visual Basic untuk Aplikasi jendela.
Mulai sekarang, saat melakukan tab di Excel, sel kolom yang ditentukan akan dilewati secara otomatis. Pada saat yang sama, Anda hanya dapat mengklik kolom yang ditentukan ini, kolom yang dilewati tidak akan dipilih atau diedit.
Alat Produktivitas Kantor Terbaik
Tingkatkan Keterampilan Excel Anda dengan Kutools for Excel, dan Rasakan Efisiensi yang Belum Pernah Ada Sebelumnya. Kutools for Excel Menawarkan Lebih dari 300 Fitur Lanjutan untuk Meningkatkan Produktivitas dan Menghemat Waktu. Klik Di Sini untuk Mendapatkan Fitur yang Paling Anda Butuhkan...

Tab Office Membawa antarmuka Tab ke Office, dan Membuat Pekerjaan Anda Jauh Lebih Mudah
- Aktifkan pengeditan dan pembacaan tab di Word, Excel, PowerPoint, Publisher, Access, Visio, dan Project.
- Buka dan buat banyak dokumen di tab baru di jendela yang sama, bukan di jendela baru.
- Meningkatkan produktivitas Anda sebesar 50%, dan mengurangi ratusan klik mouse untuk Anda setiap hari!

