Bagaimana cara menonaktifkan tombol setelah mengklik sekali di Excel?
Dalam beberapa kasus, Anda mungkin perlu memicu skrip VBA dengan mengklik Tombol Perintah. Tapi Anda ingin Tombol Perintah dinonaktifkan setelah mengkliknya sekali di Excel. Bagaimana cara mencapainya? Artikel ini akan memberikan metode untuk membantu Anda menyelesaikannya.
Nonaktifkan tombol setelah mengklik sekali di Excel
Nonaktifkan tombol setelah mengklik sekali di Excel
Misalkan Anda ingin secara otomatis menyalin data dari rentang A1: C17 ke rentang baru J1: L17 dengan mengklik Tombol Perintah 1 di lembar kerja saat ini. Dan nonaktifkan Tombol Perintah ini setelah menyalin dan menempel. Silakan lakukan sebagai berikut.
1. Hidupkan Mode Desain di bawah tab Pengembang dengan mengklik Pengembang > Mode Desain. Lihat tangkapan layar:

2. Klik kanan pada Tombol Perintah yang telah ditetapkan dengan skrip VBA, lalu klik Lihat kode dari menu konteks
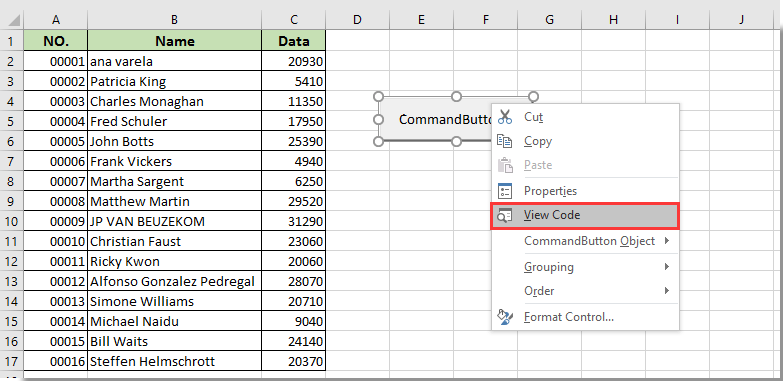
3. Dalam Microsoft Visual Basic untuk Aplikasi jendela, silakan tambahkan kode berikut ke dalam potongan kode kedua hingga terakhir dalam kode asli seperti gambar di bawah ini.
Kode VBA: Nonaktifkan Tombol Perintah setelah mengklik sekali di Excel
CommandButton1.Enabled = FalseNote: CommandButton1 adalah nama Tombol Perintah.

4. Kemudian tekan lain + Q kunci untuk keluar dari Microsoft Visual Basic untuk Aplikasi jendela.
5. Matikan Mode Desain bawah Pengembang Tab.
Dan setelah mengklik Tombol Perintah untuk menjalankan kode VBA sekali, tombol akan berubah menjadi abu-abu dan tidak dapat mengklik lagi seperti gambar di bawah ini.
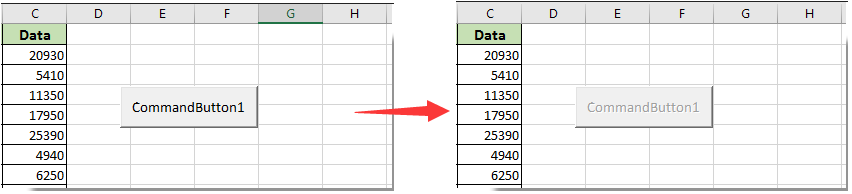
Terkait artikel:
- Bagaimana cara menyimpan dan menutup buku kerja aktif tanpa diminta oleh Tombol Perintah di Excel?
- Bagaimana cara selalu mengapung Tombol Perintah pada lembar kerja di Excel?
- Bagaimana cara memperbarui atau memasukkan tanggal dan waktu (saat ini) dengan Tombol Perintah di Excel?
- Bagaimana cara menggunakan Tombol Perintah untuk mengubah nilai sel tertentu di Excel?
- Bagaimana cara menggunakan Tombol Perintah untuk menyimpan lembar kerja aktif sebagai file PDF di Excel?
- Bagaimana cara memasukkan baris baru kosong secara otomatis dengan Tombol Perintah di Excel?
Alat Produktivitas Kantor Terbaik
Tingkatkan Keterampilan Excel Anda dengan Kutools for Excel, dan Rasakan Efisiensi yang Belum Pernah Ada Sebelumnya. Kutools for Excel Menawarkan Lebih dari 300 Fitur Lanjutan untuk Meningkatkan Produktivitas dan Menghemat Waktu. Klik Di Sini untuk Mendapatkan Fitur yang Paling Anda Butuhkan...

Tab Office Membawa antarmuka Tab ke Office, dan Membuat Pekerjaan Anda Jauh Lebih Mudah
- Aktifkan pengeditan dan pembacaan tab di Word, Excel, PowerPoint, Publisher, Access, Visio, dan Project.
- Buka dan buat banyak dokumen di tab baru di jendela yang sama, bukan di jendela baru.
- Meningkatkan produktivitas Anda sebesar 50%, dan mengurangi ratusan klik mouse untuk Anda setiap hari!

