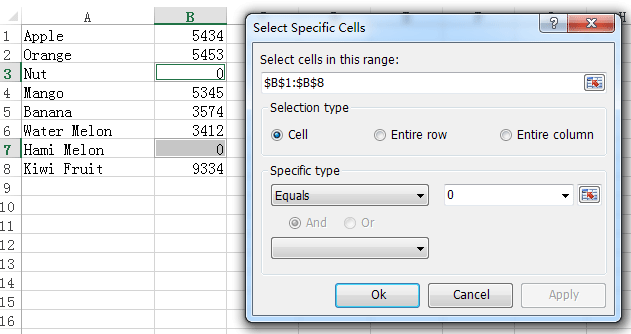Bagaimana cara memilih rentang berdasarkan nilai sel di kolom lain di Excel?
Pada artikel ini, saya akan berbicara tentang cara memilih rentang berdasarkan nilai sel di kolom lain. Ambil contoh, jika sel menampilkan FALSE di kolom C, sel relatif di kolom A dan kolom B akan dipilih seperti gambar di bawah ini. Tidak ada fitur bawaan yang dapat membantu Anda menyelesaikan tugas ini, tetapi dalam artikel ini, saya dapat menanganinya dengan kode VBA.
Pilih rentang berdasarkan nilai sel di kolom lain dengan kode VBA
 Pilih rentang berdasarkan nilai sel di kolom lain dengan kode VBA
Pilih rentang berdasarkan nilai sel di kolom lain dengan kode VBA
Pilih rentang berdasarkan nilai sel di kolom lain dengan kode VBA
1. Aktifkan lembar yang ingin Anda gunakan, dan tekan Alt + F11 kunci untuk mengaktifkan Microsoft Visual Basic untuk Aplikasi jendela.
2. klik Menyisipkan > Modul, lalu tempel kode di bawah ini ke yang baru Modul jendela.
VBA: Pilih rentang berdasarkan nilai sel
Sub SelectByCellValue()
'UpdatebyExtendoffice20161128
Dim lastrow As Long
Dim xRg As Range, yRg As Range
'change Sheet1 to suit
With ThisWorkbook.Worksheets("Sheet2")
lastrow = .Cells(.Rows.Count, "C").End(xlUp).Row
Application.ScreenUpdating = False
For Each xRg In .Range("C1:C" & lastrow)
If UCase(xRg.Text) = "FALSE" Then
If yRg Is Nothing Then
Set yRg = .Range("A" & xRg.Row).Resize(, 2)
Else
Set yRg = Union(yRg, .Range("A" & xRg.Row).Resize(, 2))
End If
End If
Next xRg
Application.ScreenUpdating = True
End With
If Not yRg Is Nothing Then yRg.Select
End Sub
3. tekan F5 kunci untuk menjalankan VBA, dan kemudian rentang telah dipilih berdasarkan nilai di kolom C.
Alat Produktivitas Kantor Terbaik
Tingkatkan Keterampilan Excel Anda dengan Kutools for Excel, dan Rasakan Efisiensi yang Belum Pernah Ada Sebelumnya. Kutools for Excel Menawarkan Lebih dari 300 Fitur Lanjutan untuk Meningkatkan Produktivitas dan Menghemat Waktu. Klik Di Sini untuk Mendapatkan Fitur yang Paling Anda Butuhkan...

Tab Office Membawa antarmuka Tab ke Office, dan Membuat Pekerjaan Anda Jauh Lebih Mudah
- Aktifkan pengeditan dan pembacaan tab di Word, Excel, PowerPoint, Publisher, Access, Visio, dan Project.
- Buka dan buat banyak dokumen di tab baru di jendela yang sama, bukan di jendela baru.
- Meningkatkan produktivitas Anda sebesar 50%, dan mengurangi ratusan klik mouse untuk Anda setiap hari!