Bagaimana cara memperbarui atau memasukkan tanggal dan waktu (saat ini) dengan Tombol Perintah di Excel?
Biasanya, banyak pengguna Excel cenderung memasukkan stempel waktu dengan rumus = SEKARANG (). Dengan rumus ini, stempel waktu yang dimasukkan akan diperbarui secara otomatis setiap kali Anda membuka buku kerja. Untuk memperbarui tanggal dan waktu secara manual di lembar kerja kapan saja, bagaimana cara mendapatkannya? Artikel ini akan menunjukkan kepada Anda metode untuk memperbarui tanggal dan waktu saat ini dengan mengklik Tombol Perintah di Excel.
Perbarui tanggal dan waktu dengan Tombol Perintah dengan kode VBA
Perbarui tanggal dan waktu dengan Tombol Perintah dengan kode VBA
Harap lakukan hal berikut untuk memperbarui tanggal dan waktu dengan Tombol Perintah di Excel.
1. Sisipkan Tombol Perintah dengan mengklik Pengembang > Menyisipkan > Tombol Perintah (Kontrol ActiveX). Lihat tangkapan layar:
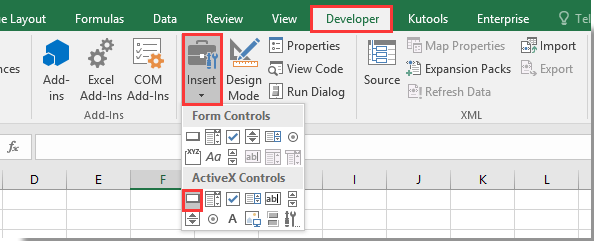
2. Klik kanan Tombol Perintah yang dimasukkan, lalu klik Lihat kode dari menu klik kanan.

3. Dalam bermunculan Microsoft Visual Basic untuk Aplikasi jendela, harap ganti kode asli dengan kode VBA di bawah ini.
Kode VBA: Perbarui tanggal dan waktu dengan Tombol Perintah di Excel
Private Sub CommandButton1_Click()
Range("A2").Value = Now()
End SubNote: Di dalam kode, CommandButton1 adalah nama Tombol Perintah yang Anda sisipkan. Dan A2 adalah sel tempat tanggal dan waktu pembaruan akan ditampilkan. Harap ubah sesuai kebutuhan Anda.
4. Matikan Mode Desain di bawah tab Pengembang. Klik pada Command Button, kemudian tanggal dan waktu saat ini dimasukkan ke dalam sel A2.
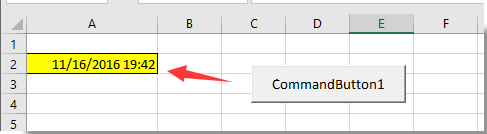
Dan setiap kali Anda mengklik Tombol Perintah, tanggal dan waktu di sel A2 akan segera diperbarui.
Terkait artikel:
- Bagaimana cara menyimpan dan menutup buku kerja aktif tanpa diminta oleh Tombol Perintah di Excel?
- Bagaimana cara selalu mengapung Tombol Perintah pada lembar kerja di Excel?
- Bagaimana cara menggunakan Tombol Perintah untuk mengubah nilai sel tertentu di Excel?
- Bagaimana cara membuat Tombol Perintah untuk menyalin dan menempelkan data di Excel?
- Bagaimana cara menggunakan Tombol Perintah untuk menyimpan lembar kerja aktif sebagai file PDF di Excel?
- Bagaimana cara memasukkan baris baru kosong secara otomatis dengan Tombol Perintah di Excel?
Alat Produktivitas Kantor Terbaik
Tingkatkan Keterampilan Excel Anda dengan Kutools for Excel, dan Rasakan Efisiensi yang Belum Pernah Ada Sebelumnya. Kutools for Excel Menawarkan Lebih dari 300 Fitur Lanjutan untuk Meningkatkan Produktivitas dan Menghemat Waktu. Klik Di Sini untuk Mendapatkan Fitur yang Paling Anda Butuhkan...

Tab Office Membawa antarmuka Tab ke Office, dan Membuat Pekerjaan Anda Jauh Lebih Mudah
- Aktifkan pengeditan dan pembacaan tab di Word, Excel, PowerPoint, Publisher, Access, Visio, dan Project.
- Buka dan buat banyak dokumen di tab baru di jendela yang sama, bukan di jendela baru.
- Meningkatkan produktivitas Anda sebesar 50%, dan mengurangi ratusan klik mouse untuk Anda setiap hari!
