Bagaimana cara menukar atau membalikkan tanggal dan bulan di Excel?
Misalkan Anda perlu membalikkan hari dan bulan dalam rentang tanggal seperti gambar di bawah ini, bagaimana cara mencapainya? Artikel ini akan menunjukkan kepada Anda dua metode untuk mengatasi masalah ini.

Tukar atau balikkan hari dan bulan dengan format kustom
Tukar atau balikkan hari dan bulan dengan cepat menggunakan Kutools for Excel
Tukar atau balikkan hari dan bulan dengan menyesuaikan format tanggal
Anda dapat menyesuaikan format tanggal untuk menukar atau membalikkan tanggal dan bulan di Excel. Silakan lakukan sebagai berikut.
1. Pilih sel tanggal yang akan Anda tukar hari dan bulannya, lalu tekan Ctrl + 1 kunci untuk membuka Format Cells kotak dialog.
2. Dalam Format Cells kotak dialog, silakan klik Kustom dalam Kategori kotak di bawah Jumlah tab. Jika format tanggal asli adalah b / h / tttt, silakan masuk h / b / tttt ke dalam Tipe kotak, dan jika format tanggal aslinya adalah h / b / tttt, silakan masuk b / h / tttt ke dalam Tipe kotak, dan terakhir klik OK tombol. Lihat tangkapan layar:

Sekarang hari dan bulan ditukar dalam sel tanggal yang dipilih.
Tukar atau balikkan hari dan bulan dengan cepat menggunakan Kutools for Excel
Bagian ini akan merekomendasikan Anda Terapkan Format Tanggal kegunaan Kutools untuk Excel. Dengan utilitas ini, Anda dapat dengan mudah menukar tanggal dan bulan hanya dengan beberapa klik.
Sebelum melamar Kutools untuk Excel, Mohon unduh dan instal terlebih dahulu.
1. Pilih rentang tanggal yang Anda perlukan untuk menukar hari dan bulan, lalu klik Kutools > dibentuk > Terapkan Format Tanggal. Lihat tangkapan layar:
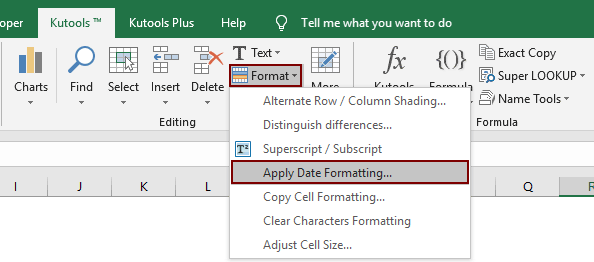
2. Dalam Terapkan Format Tanggal kotak dialog, sebutkan seperti 14/3/2001 atau format tanggal lain yang cocok di Format tanggal kotak, dan kemudian klik OK tombol. Lihat tangkapan layar:

Kemudian Anda dapat melihat semua hari dan bulan dari tanggal yang dipilih segera ditukar seperti gambar di bawah ini.
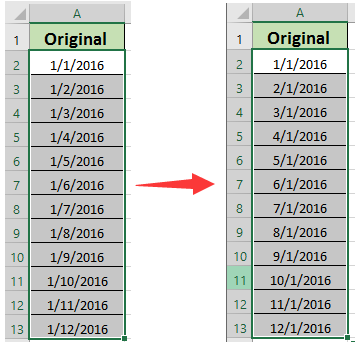
Jika Anda ingin memiliki uji coba gratis (30 hari) dari utilitas ini, silahkan klik untuk mendownloadnya, lalu lanjutkan untuk menerapkan operasi sesuai langkah di atas.
Tukar atau balikkan hari dan bulan dengan cepat menggunakan Kutools for Excel
Artikel terkait:
Alat Produktivitas Kantor Terbaik
Tingkatkan Keterampilan Excel Anda dengan Kutools for Excel, dan Rasakan Efisiensi yang Belum Pernah Ada Sebelumnya. Kutools for Excel Menawarkan Lebih dari 300 Fitur Lanjutan untuk Meningkatkan Produktivitas dan Menghemat Waktu. Klik Di Sini untuk Mendapatkan Fitur yang Paling Anda Butuhkan...

Tab Office Membawa antarmuka Tab ke Office, dan Membuat Pekerjaan Anda Jauh Lebih Mudah
- Aktifkan pengeditan dan pembacaan tab di Word, Excel, PowerPoint, Publisher, Access, Visio, dan Project.
- Buka dan buat banyak dokumen di tab baru di jendela yang sama, bukan di jendela baru.
- Meningkatkan produktivitas Anda sebesar 50%, dan mengurangi ratusan klik mouse untuk Anda setiap hari!
