Bagaimana cara mereferensikan format dan nilai dari sel lain di Excel?
Biasanya, kami menggunakan rumus = A1 untuk mereferensikan sel A1 ke sel lain di lembar kerja. Tapi ini hanya bisa mereferensikan nilai sel. Jika Anda ingin mereferensikan nilai sel serta formatnya, Anda perlu mencoba metode lain. Artikel ini memberikan dua metode bagi Anda untuk mencapainya.
Format dan nilai referensi dari sel lain dengan menempelkan gambar tertaut
Format dan nilai referensi otomatis dari sel lain dengan VBA
Format dan nilai referensi dari sel lain dengan menempelkan gambar tertaut
Misalkan Anda ingin mereferensikan format dan nilai dari sel A1, lakukan hal berikut untuk menyelesaikannya.
1. Pilih sel (A1) yang perlu Anda rujuk, lalu salin dengan menekan Ctrl + C kunci.
2. Pergi ke sel yang ingin Anda tautkan dengan sel referensi, klik kanan dan memilih > sisipkan Khusus > Gambar Tertaut. Lihat tangkapan layar:
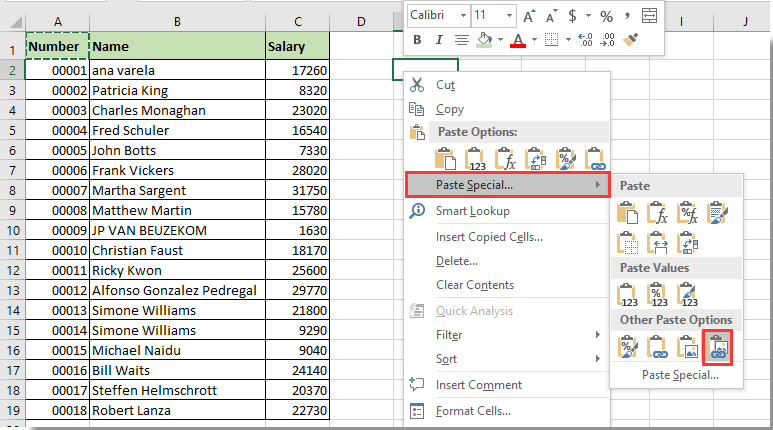
Sekarang format dan nilai sel A1 direferensikan ke sel yang ditentukan. Dan format dan nilai kedua sel ini akan sinkron seperti gambar di bawah ini.
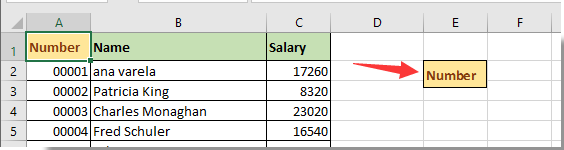
Format dan nilai referensi otomatis dari sel lain dengan VBA
Anda dapat mereferensikan format dan nilai dari sel lain secara otomatis dengan menjalankan skrip VBA di bawah ini.
1. Klik kanan tab lembar yang berisi sel yang perlu Anda rujuk, lalu klik Lihat kode dari menu klik kanan.
2. Dalam bermunculan Microsoft Visual untuk Aplikasi jendela, salin dan tempel kode VBA di bawah ini ke jendela Kode.
Kode VBA: Format dan nilai referensi dari sel lain
Private Sub Worksheet_Change(ByVal Target As Excel.Range)
With Worksheets("Sheet1")
If .Range("A1").Value2 <> "" Then
On Error Resume Next
Range("A1").Copy (.Range("E2"))
End If
End With
End SubNote: Dalam kode, Sheet1 adalah nama sheet yang berisi sel yang Anda butuhkan untuk mereferensikan nilai dan formatnya. A1 dan E2 berarti sel A1 akan direferensikan ke sel E2 secara otomatis.
Mulai sekarang, ketika nilai berubah di sel A1 dari Sheet1, nilai dan formatnya akan segera direferensikan ke sel E2.
Terkait artikel:
- Bagaimana cara mereferensikan atau menautkan nilai dalam file buku kerja Excel yang belum dibuka / ditutup?
- Bagaimana cara mereferensikan lembar kerja dengan nomor indeks daripada nama di Excel?
- Bagaimana cara menghapus semua referensi rumus tetapi menyimpan nilai dalam sel di Excel?
- Bagaimana cara menjaga referensi sel formula konstan di Excel?
- Bagaimana cara mereferensikan nama tab di sel di Excel?
Alat Produktivitas Kantor Terbaik
Tingkatkan Keterampilan Excel Anda dengan Kutools for Excel, dan Rasakan Efisiensi yang Belum Pernah Ada Sebelumnya. Kutools for Excel Menawarkan Lebih dari 300 Fitur Lanjutan untuk Meningkatkan Produktivitas dan Menghemat Waktu. Klik Di Sini untuk Mendapatkan Fitur yang Paling Anda Butuhkan...

Tab Office Membawa antarmuka Tab ke Office, dan Membuat Pekerjaan Anda Jauh Lebih Mudah
- Aktifkan pengeditan dan pembacaan tab di Word, Excel, PowerPoint, Publisher, Access, Visio, dan Project.
- Buka dan buat banyak dokumen di tab baru di jendela yang sama, bukan di jendela baru.
- Meningkatkan produktivitas Anda sebesar 50%, dan mengurangi ratusan klik mouse untuk Anda setiap hari!
