Bagaimana cara memasukkan baris baru kosong secara otomatis dengan Tombol Perintah di Excel?
Dalam banyak kasus, Anda mungkin perlu memasukkan baris baru yang kosong ke posisi tertentu pada lembar kerja Anda. Pada artikel ini, kami akan menunjukkan kepada Anda cara menyisipkan baris baru kosong secara otomatis dengan mengklik Tombol Perintah di Excel.
Sisipkan baris baru yang kosong secara otomatis dengan Tombol Perintah
Sisipkan baris baru yang kosong secara otomatis dengan Tombol Perintah
Anda dapat menjalankan kode VBA berikut untuk memasukkan baris baru yang kosong dengan mengklik Tombol Perintah. Silakan lakukan sebagai berikut.
1. Pertama, Anda perlu memasukkan Tombol Perintah. Silahkan klik Pengembang > Menyisipkan > Tombol Perintah (Kontrol ActiveX). Lihat tangkapan layar:

2. Kemudian gambar Tombol Perintah ke lembar kerja yang Anda butuhkan untuk menambahkan baris baru, klik kanan Tombol Perintah dan klik Properties dari menu klik kanan.

3. Dalam Properties kotak dialog, masukkan teks yang ditampilkan dari Tombol Perintah ke dalam Keterangan kotak di bawah Dikategorikan tab, lalu tutup kotak dialog.

Anda dapat melihat teks yang ditampilkan dari Tombol Perintah berubah seperti gambar di bawah ini.
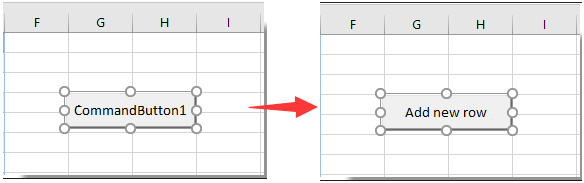
4. Klik kanan kembali Tombol Perintah, lalu klik Lihat kode dari menu klik kanan.

5. Kemudian Microsoft Visual Basic untuk Aplikasi jendela, silakan ganti kode asli dengan kode VBA di bawah ini ke Kode jendela.
Kode VBA: Secara otomatis memasukkan baris baru yang kosong dengan Tombol Perintah
Private Sub CommandButton1_Click()
Dim rowNum As Integer
On Error Resume Next
rowNum = Application.InputBox(Prompt:="Enter Row Number where you want to add a row:", _
Title:="Kutools for excel", Type:=1)
Rows(rowNum & ":" & rowNum).Insert Shift:=xlDown
End SubNote: Dalam kode, CommanButton1 adalah nama Tombol Perintah yang telah Anda buat.
6. tekan lain + Q tombol secara bersamaan untuk menutup Microsoft Visual Basic untuk Aplikasi jendela. Dan matikan Mode Desain bawah Pengembang Tab.
7. Klik Tombol Perintah yang telah dimasukkan, dan a Kutools untuk Excel kotak dialog muncul. Harap masukkan nomor baris tertentu di mana Anda ingin menambahkan baris baru yang kosong, lalu klik OK tombol. Lihat tangkapan layar:

Kemudian baris baru yang kosong dimasukkan ke posisi tertentu dari lembar kerja Anda seperti gambar di bawah ini. Dan itu menjaga format sel dari sel di atas.
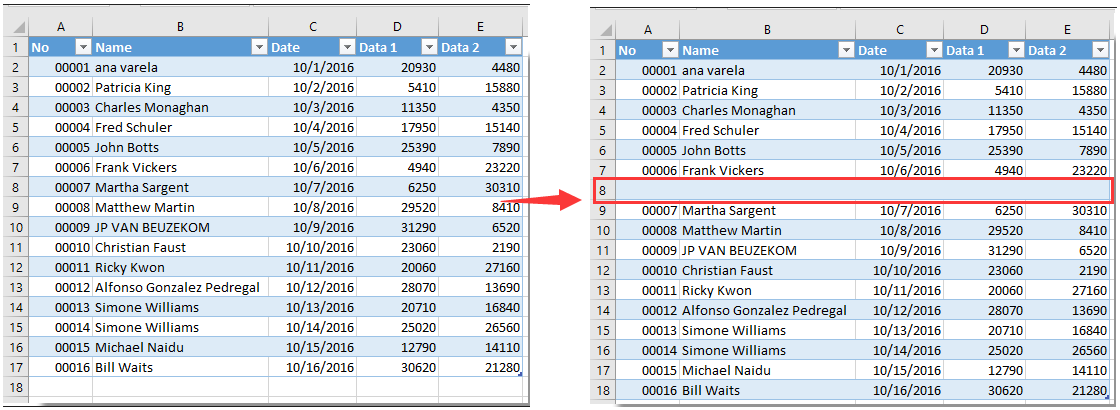
Terkait artikel:
- Bagaimana cara menggunakan Tombol Perintah untuk menyimpan lembar kerja aktif sebagai file PDF di Excel?
- Bagaimana cara memformat sel agar terlihat seperti tombol 3D di Excel?
- Bagaimana cara menyembunyikan atau menampilkan Tombol Perintah berdasarkan nilai sel yang ditentukan di Excel?
Alat Produktivitas Kantor Terbaik
Tingkatkan Keterampilan Excel Anda dengan Kutools for Excel, dan Rasakan Efisiensi yang Belum Pernah Ada Sebelumnya. Kutools for Excel Menawarkan Lebih dari 300 Fitur Lanjutan untuk Meningkatkan Produktivitas dan Menghemat Waktu. Klik Di Sini untuk Mendapatkan Fitur yang Paling Anda Butuhkan...

Tab Office Membawa antarmuka Tab ke Office, dan Membuat Pekerjaan Anda Jauh Lebih Mudah
- Aktifkan pengeditan dan pembacaan tab di Word, Excel, PowerPoint, Publisher, Access, Visio, dan Project.
- Buka dan buat banyak dokumen di tab baru di jendela yang sama, bukan di jendela baru.
- Meningkatkan produktivitas Anda sebesar 50%, dan mengurangi ratusan klik mouse untuk Anda setiap hari!
