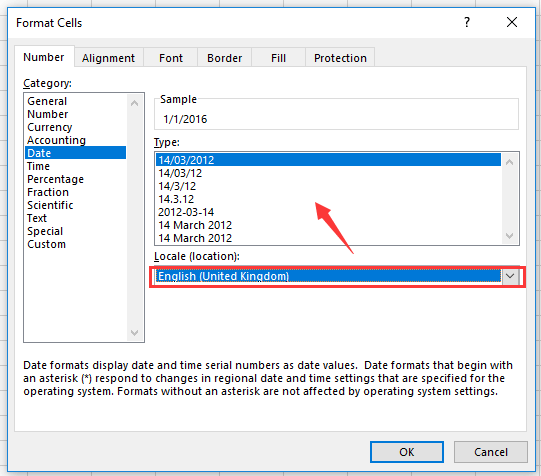Bagaimana cara cepat mengubah format tanggal antara Eropa dan AS di Excel?
Jika Anda bekerja di perusahaan internasional, Anda akan menerima lembaran dari berbagai negara setiap hari yang mungkin mencatat tanggal dengan format tanggal berbeda. Misalnya, negara-negara Eropa mencatat tanggal dalam format tanggal dd / mm / yyyy, sedangkan AS mencatat tanggal dalam format tanggal bb / hh / tttt. Dalam hal ini, bagaimana Anda bisa dengan cepat mengonversi format tanggal antara negara-negara Eropa dan AS di Excel?
Konversi tanggal teks dari Eropa ke AS dengan rumus
Ubah format tanggal antara Eropa dan AS dengan Format Sel
 Konversi tanggal teks dari Eropa ke AS dengan rumus
Konversi tanggal teks dari Eropa ke AS dengan rumus
Jika tanggal di lembar yang Anda terima diformat sebagai teks, Anda dapat menerapkan rumus untuk mengubah tanggal dari Eropa ke AS.
Pilih sel kosong tempat Anda ingin meletakkan hasil konversi, masukkan rumus ini = TANGGAL (NILAI (KANAN (C2,4)), NILAI (MID (C2,4,2)), NILAI (KIRI (C2,2))), seret gagang isian ke bawah untuk menerapkan rumus ini ke sel. Kemudian tanggal negara-negara Eropa telah diubah ke format tanggal AS. Lihat tangkapan layar: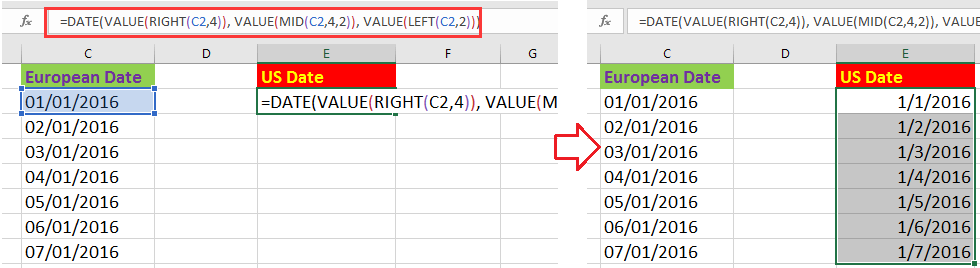
Dalam rumusnya, C2 adalah tanggal yang ingin Anda ubah dari tanggal teks Eropa menjadi tanggal AS.
 Ubah format tanggal antara Eropa dan AS dengan Format Sel
Ubah format tanggal antara Eropa dan AS dengan Format Sel
Jika tanggal yang Anda terima diformat sebagai tanggal Eropa atau AS, Anda dapat mendaftar Format Cells berfungsi untuk menangani konversi dengan cepat antara negara-negara Eropa dan AS.
1. Pilih tanggal yang ingin Anda ubah, dan klik kanan untuk memilih Format Cells dari menu konteks. Lihat tangkapan layar: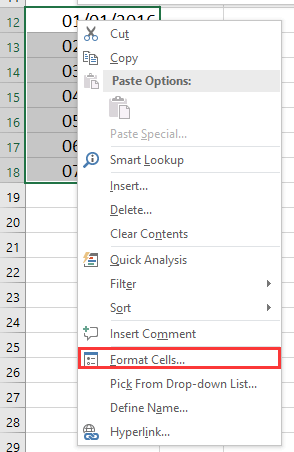
2. Kemudian di Format Cells dialog, di bawah tab angka, dan klik Tanggal membentuk Kategori daftar, dan pilih Inggris (Amerika Serikat) Dari Lokal (lokasi) daftar drop-down, dan buka Tipe daftar untuk memilih satu forma tanggal yang Anda butuhkan.
3. klik OK. Sekarang tanggal Eropa telah diubah menjadi tanggal AS.
Tambahkan hari / tahun / bulan / jam / menit / detik dengan mudah ke tanggal waktu di Excel |
| Misalkan Anda memiliki data format waktu tanggal dalam sel, dan sekarang Anda perlu menambahkan beberapa hari, tahun, bulan, jam, menit, atau detik ke tanggal ini. Biasanya, menggunakan rumus adalah metode pertama untuk semua pengguna Excel, tetapi sulit untuk mengingat semua rumus. Dengan Kutools untuk Excel'S Pembantu Tanggal & Waktu utilitas, Anda dapat dengan mudah menambahkan hari, tahun, bulan, atau jam, menit atau detik ke waktu tanggal, terlebih lagi, Anda dapat menghitung perbedaan tanggal, atau usia berdasarkan ulang tahun tertentu tanpa mengingat rumus sama sekali. Klik untuk uji coba gratis berfitur lengkap dalam 30 hari! |
 |
| Kutools for Excel: dengan lebih dari 300 add-in Excel yang praktis, gratis untuk dicoba tanpa batasan dalam 30 hari. |
Alat Produktivitas Kantor Terbaik
Tingkatkan Keterampilan Excel Anda dengan Kutools for Excel, dan Rasakan Efisiensi yang Belum Pernah Ada Sebelumnya. Kutools for Excel Menawarkan Lebih dari 300 Fitur Lanjutan untuk Meningkatkan Produktivitas dan Menghemat Waktu. Klik Di Sini untuk Mendapatkan Fitur yang Paling Anda Butuhkan...

Tab Office Membawa antarmuka Tab ke Office, dan Membuat Pekerjaan Anda Jauh Lebih Mudah
- Aktifkan pengeditan dan pembacaan tab di Word, Excel, PowerPoint, Publisher, Access, Visio, dan Project.
- Buka dan buat banyak dokumen di tab baru di jendela yang sama, bukan di jendela baru.
- Meningkatkan produktivitas Anda sebesar 50%, dan mengurangi ratusan klik mouse untuk Anda setiap hari!