Bagaimana cara membuat daftar drop-down tetapi menunjukkan nilai yang berbeda di Excel?
Di lembar kerja Excel, kita dapat dengan cepat membuat daftar drop-down dengan fitur Validasi Data, tetapi, pernahkah Anda mencoba menampilkan nilai yang berbeda saat mengklik daftar drop-down? Misalnya, saya memiliki data dua kolom berikut di Kolom A dan Kolom B, sekarang, saya perlu membuat daftar drop-down dengan nilai-nilai di kolom Name, tetapi, ketika saya memilih nama dari daftar drop-down yang dibuat, yang sesuai nilai di kolom Angka ditampilkan seperti gambar berikut yang ditampilkan. Artikel ini akan memperkenalkan detail untuk menyelesaikan tugas ini.
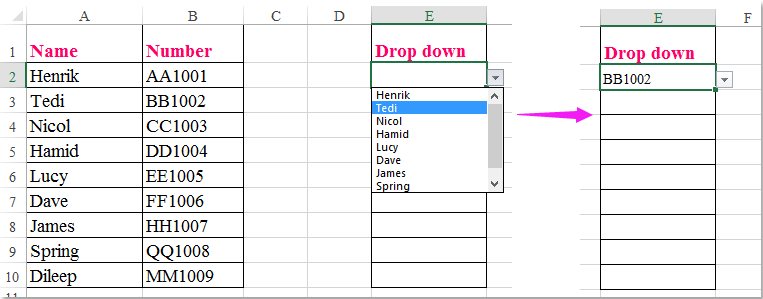
Buat daftar drop-down tetapi tunjukkan nilai yang berbeda di sel daftar drop-down
Buat daftar drop-down tetapi tunjukkan nilai yang berbeda di sel daftar drop-down
Untuk menyelesaikan tugas ini, lakukan langkah demi langkah berikut:
1. Buat nama rentang untuk nilai sel yang ingin Anda gunakan di daftar drop-down, dalam contoh ini, saya akan memasukkan nama dropdown di nama Box, lalu tekan Enter kunci, lihat tangkapan layar:

2. Kemudian pilih sel tempat Anda ingin menyisipkan daftar drop-down, dan klik Data > Validasi Data > Validasi Data, lihat tangkapan layar:

3. di Validasi Data kotak dialog, di bawah Settings tab, pilih Daftar dari mengizinkan drop down, lalu klik  tombol untuk memilih daftar Nama yang ingin Anda gunakan sebagai nilai drop-down di sumber kolom tulisan. Lihat tangkapan layar:
tombol untuk memilih daftar Nama yang ingin Anda gunakan sebagai nilai drop-down di sumber kolom tulisan. Lihat tangkapan layar:
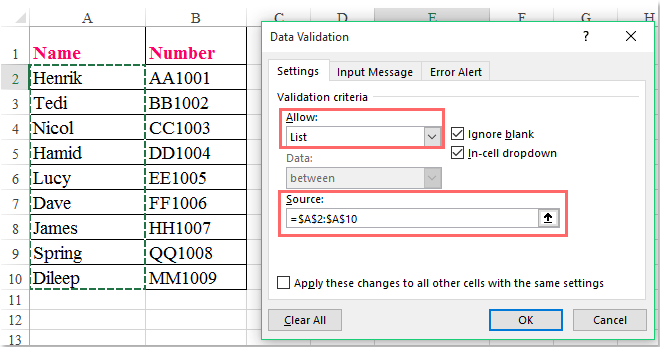
4. Setelah memasukkan drop down list, silahkan klik kanan tab lembar aktif, lalu pilih Lihat kode dari menu konteks, dan di buka Microsoft Visual Basic untuk aplikasi jendela, salin dan tempel kode berikut ke dalam Modul kosong:
Kode VBA: Menampilkan nilai yang berbeda dari daftar drop-down:
Private Sub Worksheet_Change(ByVal Target As Range)
'Updateby Extendoffice
selectedNa = Target.Value
If Target.Column = 5 Then
selectedNum = Application.VLookup(selectedNa, ActiveSheet.Range("dropdown"), 2, False)
If Not IsError(selectedNum) Then
Target.Value = selectedNum
End If
End If
End Sub

Note: Pada kode di atas, angka 5 dalam Jika Target.Column = 5 Maka script adalah nomor kolom tempat daftar drop-down Anda,, "dropdown" di dalam selectedNum = Application.VLookup (selectedNa, ActiveSheet.Range ("dropdown"), 2, False) kode adalah nama rentang yang telah Anda buat pada langkah 1. Anda dapat mengubahnya sesuai kebutuhan.
5. Kemudian simpan dan tutup kode ini, sekarang, ketika Anda memilih item dari daftar drop-down, nilai yang relatif berbeda ditampilkan di sel yang sama, lihat tangkapan layar:

Demo: Buat daftar drop-down tetapi tunjukkan nilai yang berbeda di Excel
Alat Produktivitas Kantor Terbaik
Tingkatkan Keterampilan Excel Anda dengan Kutools for Excel, dan Rasakan Efisiensi yang Belum Pernah Ada Sebelumnya. Kutools for Excel Menawarkan Lebih dari 300 Fitur Lanjutan untuk Meningkatkan Produktivitas dan Menghemat Waktu. Klik Di Sini untuk Mendapatkan Fitur yang Paling Anda Butuhkan...

Tab Office Membawa antarmuka Tab ke Office, dan Membuat Pekerjaan Anda Jauh Lebih Mudah
- Aktifkan pengeditan dan pembacaan tab di Word, Excel, PowerPoint, Publisher, Access, Visio, dan Project.
- Buka dan buat banyak dokumen di tab baru di jendela yang sama, bukan di jendela baru.
- Meningkatkan produktivitas Anda sebesar 50%, dan mengurangi ratusan klik mouse untuk Anda setiap hari!
