Bagaimana cara membuat sel seperti hanya baca di Excel?
Dalam banyak kasus, Anda mungkin perlu mencegah orang lain mengedit beberapa sel tertentu di lembar kerja Anda. Artikel ini menyediakan dua metode untuk membantu Anda membuat sel tertentu sebagai hanya baca, sehingga orang lain tidak bisa mengedit sel ini kecuali untuk membaca.
Jadikan sel sebagai hanya baca dengan melindungi lembar kerja
Jadikan sel sebagai hanya baca dengan kode VBA tanpa melindungi lembar kerja
Jadikan sel sebagai hanya baca dengan melindungi lembar kerja
Anda hanya bisa mengunci sel yang ingin Anda jadikan sebagai baca-saja, lalu memproteksi lembar kerja ini untuk mencapainya. Silakan lakukan sebagai berikut.
1. Klik  di sudut kiri atas lembar kerja saat ini untuk memilih seluruh sel.
di sudut kiri atas lembar kerja saat ini untuk memilih seluruh sel.

2. tekan Ctrl + 1 tombol secara bersamaan untuk membuka Format Cells kotak dialog. Di kotak dialog, hapus centang Terkunci kotak di bawah Proteksi tab, dan kemudian klik OK tombol. Lihat tangkapan layar:

3. Sekarang pilih sel yang ingin Anda jadikan sebagai read only (di sini saya memilih sel dengan range A1: C18). tekan Ctrl + 1 tombol secara bersamaan untuk membuka Format Cells kotak dialog, periksa Terkunci kotak di bawah Proteksi Tab dan klik OK .
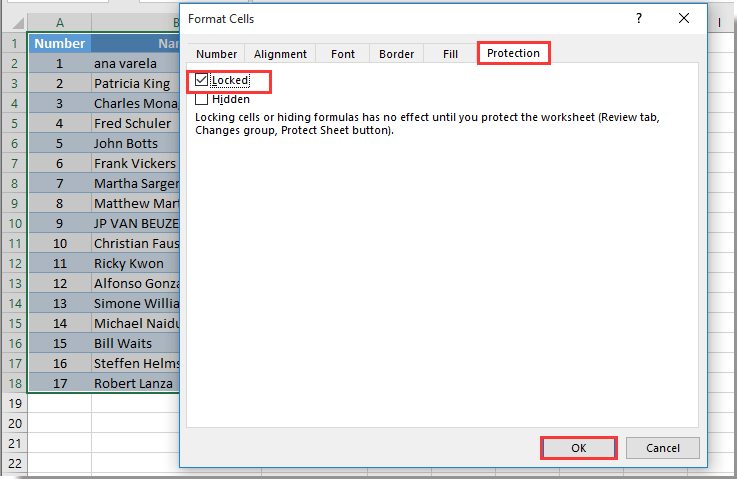
4. Silakan klik ULASAN > Lindungi Lembar. Lihat tangkapan layar:

5. Tentukan dan konfirmasi kata sandi Anda untuk melindungi lembar kerja seperti gambar di bawah ini.

Sekarang sel dalam rentang terkunci sekarang hanya bisa dibaca. Saat Anda mencoba mengedit sel spesifik ini di dalam rentang, Anda akan mendapatkan kotak prompt seperti gambar di bawah ini.

Lindungi beberapa / semua lembar kerja dengan kata sandi pada saat yang sama di buku kerja saat ini:
Microsoft Excel memungkinkan Anda untuk melindungi satu lembar kerja dengan kata sandi pada satu waktu. Di sini Anda dapat menggunakan Lindungi Lembar Kerja dan Buka Proteksi Lembar Kerja utilitas dari Kutools untuk Excel untuk dengan cepat memproteksi atau membuka proteksi beberapa lembar kerja atau semua lembar kerja di buku kerja saat ini dengan kata sandi pada saat yang sama.
Unduh dan coba sekarang! (Jejak gratis 30 hari)

Jadikan sel sebagai hanya baca dengan kode VBA tanpa melindungi lembar kerja
Jika Anda tidak ingin melindungi lembar kerja untuk menjadikan sel sebagai baca saja. Skrip VBA di bagian ini akan membantu Anda mengatasi masalah ini dengan mudah.
1. Klik kanan tab lembar yang Anda perlukan untuk menjadikan sel sebagai hanya baca, lalu klik Lihat kode dari menu klik kanan.
2. Dalam pembukaan Microsoft Visual Basic untuk Aplikasi jendela, salin dan tempel kode VBA di bawah ini ke jendela Kode.
Kode VBA: Jadikan sel sebagai hanya baca di Excel
Private Sub Worksheet_SelectionChange(ByVal Target As Range)
If Target.Column = 1 Then
If Target.Row = 3 Or Target.Row = 4 Or Target.Row = 5 Then
Beep
Cells(Target.Row, Target.Column).Offset(0, 1).Select
MsgBox Cells(Target.Row, Target.Column).Address & " cannot be selected and edited as it is a read-only cell", _
vbInformation, "Kutools for Excel"
End If
End If
End SubNote: Kode ini hanya dapat membuat sel tertentu dalam satu kolom sebagai hanya baca. Dalam kode ini, itu akan membuat sel A3, A4 dan A5 sebagai hanya baca di lembar kerja saat ini.

3. tekan lain + Q kunci untuk menutup Microsoft Visual Basic untuk Aplikasi jendela.
Saat mengklik sel A3, A4 atau A5 di lembar kerja saat ini, Anda akan mendapatkan file Kutools untuk Excel kotak dialog seperti gambar di bawah ini yang ditampilkan, dan kursor akan bergerak ke sel yang berdekatan kanan secara otomatis.
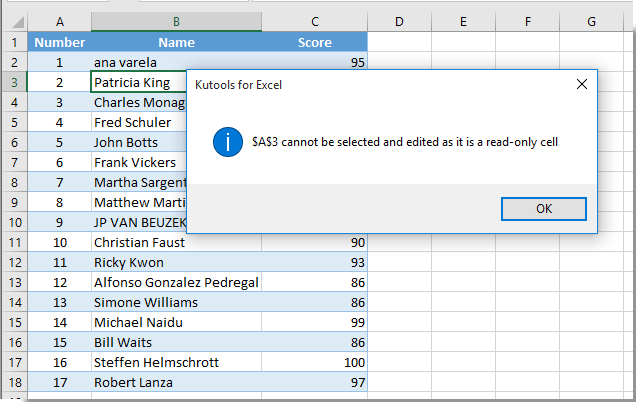
Alat Produktivitas Kantor Terbaik
Tingkatkan Keterampilan Excel Anda dengan Kutools for Excel, dan Rasakan Efisiensi yang Belum Pernah Ada Sebelumnya. Kutools for Excel Menawarkan Lebih dari 300 Fitur Lanjutan untuk Meningkatkan Produktivitas dan Menghemat Waktu. Klik Di Sini untuk Mendapatkan Fitur yang Paling Anda Butuhkan...

Tab Office Membawa antarmuka Tab ke Office, dan Membuat Pekerjaan Anda Jauh Lebih Mudah
- Aktifkan pengeditan dan pembacaan tab di Word, Excel, PowerPoint, Publisher, Access, Visio, dan Project.
- Buka dan buat banyak dokumen di tab baru di jendela yang sama, bukan di jendela baru.
- Meningkatkan produktivitas Anda sebesar 50%, dan mengurangi ratusan klik mouse untuk Anda setiap hari!
