Bagaimana cara menemukan item dengan jumlah terbesar dalam suatu rentang tabel?
Untuk menemukan nilai maksimal dalam daftar nilai mudah bagi sebagian besar pengguna Excel, tetapi pernahkah Anda mencoba menemukan item dengan jumlah terbesar dalam kisaran seperti gambar di bawah ini? Pada artikel ini, saya memperkenalkan rumus untuk segera menemukan nilai dengan jumlah terbesar dalam rentang Excel.
Temukan nilai dengan jumlah terbesar dengan rumus
 Temukan nilai dengan jumlah terbesar dengan rumus
Temukan nilai dengan jumlah terbesar dengan rumus
Jika data Anda dimasukkan seperti gambar di bawah ini, Anda dapat melakukan langkah-langkah berikut.
1. Pilih sel kosong untuk memasukkan nomor 1, misalnya C4; ketik 2 di bawah C5, lalu pilih C4: C5 dan seret pegangan pengisian otomatis ke bawah untuk mengisi rangkaian sesuai kebutuhan. Misal, jika ada 4 item, tinggal isi 4. Lihat screenshot:
2. Kemudian di sel di samping nomor 1, misalnya, D4, untuk memasukkan rumus ini
| =INDEX($A$1:$A$12,MATCH(LARGE(MMULT(TRANSPOSE(ROW($A$1:$A$12)^0), IFERROR((LOOKUP(ROW($A$1:$A$12),1/ISERR(-$A$1:$A$12)*ROW($A$1:$A$12),$A$1:$A$12) =TRANSPOSE($A$1:$A$12))*$A$1:$A$12,0)),C4),MMULT(TRANSPOSE(ROW($A$1:$A$12)^0),IFERROR((LOOKUP(ROW($A$1:$A$12), 1/ISERR(-$A$1:$A$12)*ROW($A$1:$A$12),$A$1:$A$12) =TRANSPOSE($A$1:$A$12))*$A$1:$A$12,0)),0)) |

Dalam rumusnya, A1: A12 adalah rentang data, C4 adalah sel yang Anda masukkan 1 pada langkah 1, Anda dapat mengubahnya sesuai kebutuhan. Sekarang jumlah setiap item telah diurutkan dari yang terbesar ke terkecil.
Jika data Anda ditampilkan seperti di bawah ini, Anda dapat melakukan langkah-langkah berikut:
1. Pilih sel kosong, D2 misalnya, dan masukkan 1 ke dalamnya, masukkan 2 di bawah D3, pilih D2: D3, lalu seret pegangan isi otomatis ke bawah untuk mengisi rangkaian sesuai kebutuhan. Misal, jika ada 4 item, Anda tinggal mengisi menjadi 4.
2. Di sel E2, masukkan rumus ini
| =INDEX(A$1:A$8,MATCH(1,(COUNTIF(E$1:E1,A$1:A$8)=0)*(LARGE(SUMIF(A$1:A$8,A$1:A$8,B$1:B$8)*(MATCH(A$1:A$8,A$1:A$8,0)=ROW(A$1:A$8)-ROW(A$1)+1),D2)=SUMIF(A$1:A$8,A$1:A$8,B$1:B$8)),0)) |

Dalam rumusnya, A1: A8 adalah daftar item, B1: B8 adalah penjualan setiap item, D1 adalah sel yang berisi 1 yang telah Anda masukkan di langkah1, E1 adalah sel kosong di atas rumus.
| Kutools untuk Excel, dengan lebih dari 300 fungsi praktis, membuat pekerjaan Anda lebih mudah. |
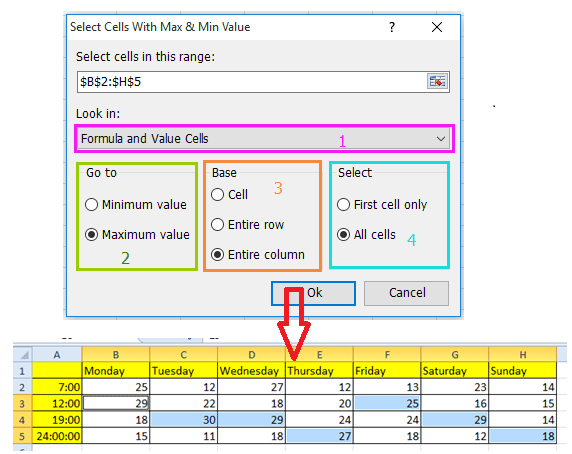
2) Tentukan untuk mengetahui nilai min atau nilai maks Pergi ke bagian;
3) Jika Anda ingin menemukan nilai maksimal berdasarkan setiap kolom, centang Seluruh kolom in Mendasarkan bagian;
4) Untuk mengetahui semua nilai maks, periksa Semua sel di bagian Select, jika Anda hanya perlu menemukan nilai max pertama yang muncul, centang Hanya sel pertama.
Alat Produktivitas Kantor Terbaik
Tingkatkan Keterampilan Excel Anda dengan Kutools for Excel, dan Rasakan Efisiensi yang Belum Pernah Ada Sebelumnya. Kutools for Excel Menawarkan Lebih dari 300 Fitur Lanjutan untuk Meningkatkan Produktivitas dan Menghemat Waktu. Klik Di Sini untuk Mendapatkan Fitur yang Paling Anda Butuhkan...

Tab Office Membawa antarmuka Tab ke Office, dan Membuat Pekerjaan Anda Jauh Lebih Mudah
- Aktifkan pengeditan dan pembacaan tab di Word, Excel, PowerPoint, Publisher, Access, Visio, dan Project.
- Buka dan buat banyak dokumen di tab baru di jendela yang sama, bukan di jendela baru.
- Meningkatkan produktivitas Anda sebesar 50%, dan mengurangi ratusan klik mouse untuk Anda setiap hari!
