Bagaimana cara menghapus duplikat tetapi menyimpan nilai baris lainnya di Excel?
Di Excel, itu akan menghapus semua nilai duplikat dan naik saat Anda menerapkan fungsi Hapus Duplikat seperti gambar 1 yang ditampilkan. Namun, dalam beberapa kasus, Anda mungkin ingin menghapus duplikat tetapi tetap mempertahankan nilai baris lainnya seperti yang ditunjukkan gambar 2. Sekarang, dalam hal ini, saya akan memperkenalkan beberapa trik untuk menghapus duplikat tetapi menyimpan sisanya di Excel.
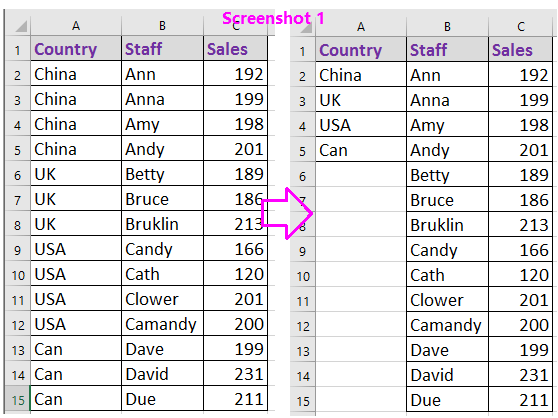 |
 |
Hapus duplikat tetapi pertahankan nilai baris lainnya dengan Filter (3 langkah)
Hapus duplikat tetapi pertahankan nilai baris lainnya dengan VBA (4 langkah)
Hapus duplikat tetapi pertahankan nilai baris lainnya dengan Kutools for Excel (2 langkah)![]()
Hapus duplikat tetapi pertahankan nilai baris lainnya dengan Filter
Dengan rumus dan fungsi Filter, Anda bisa dengan cepat menghapus duplikat tapi tetap sisanya.
1. Pilih sel kosong di sebelah kisaran data, D2 misalnya, ketik rumus = A3 = A2, seret gagang pengisian otomatis ke sel yang Anda butuhkan. Lihat tangkapan layar: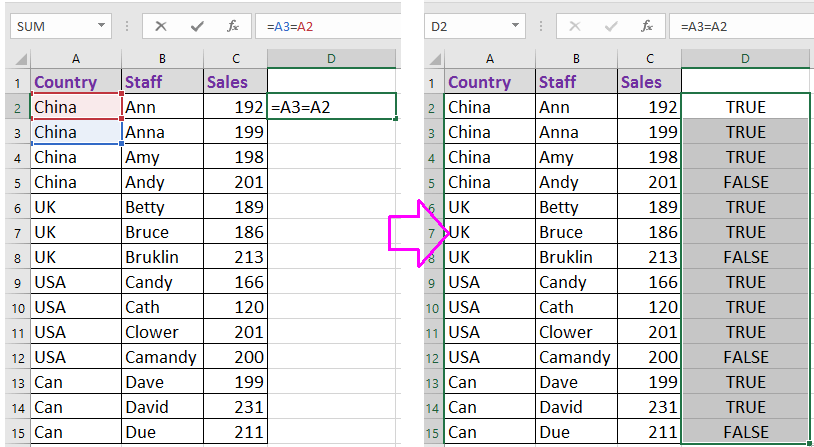
2. Pilih semua rentang data termasuk sel rumus, dan klik Data > Filter untuk mengaktifkan Filter fungsi. Lihat tangkapan layar: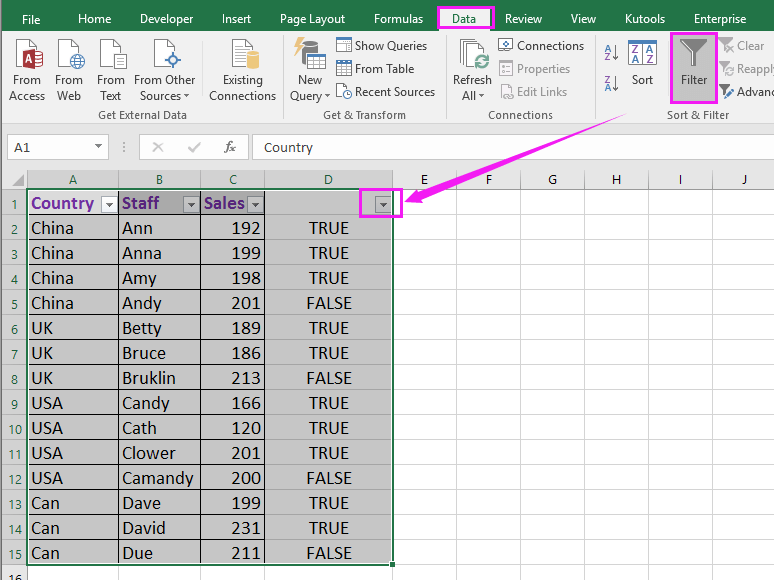
3. Klik di Ikon filter di Kolom D (kolom rumus), dan centang TURE dari daftar drop-down, lihat tangkapan layar:
4. klik OK, lalu semua duplikat telah dicantumkan, dan pilih semua nilai duplikat, tekan Delete kunci untuk menghapusnya. Lihat tangkapan layar:
5. klik Data > Filter untuk menonaktifkan Filter, dan hapus rumus yang Anda butuhkan. Anda dapat melihat semua duplikat telah dihapus dan nilai lainnya disimpan di baris tersebut.
Hapus duplikat tetapi pertahankan nilai baris lainnya dengan VBA
Di Excel, ada kode VBA yang juga bisa menghapus duplikat tetapi tetap mempertahankan nilai baris lainnya.
1. tekan Alt + F11 kunci untuk ditampilkan Microsoft Visual Basic untuk Aplikasi jendela.
2. klik Menyisipkan > module, dan tempel kode di bawah ini ke Modul.
VBA: Hapus duplikat tetapi pertahankan nilai baris lainnya
Sub RemoveDuplicates()
'UpdatebyExtendoffice20160918
Dim xRow As Long
Dim xCol As Long
Dim xrg As Range
Dim xl As Long
On Error Resume Next
Set xrg = Application.InputBox("Select a range:", "Kutools for Excel", _
ActiveWindow.RangeSelection.AddressLocal, , , , , 8)
xRow = xrg.Rows.Count + xrg.Row - 1
xCol = xrg.Column
'MsgBox xRow & ":" & xCol
Application.ScreenUpdating = False
For xl = xRow To 2 Step -1
If Cells(xl, xCol) = Cells(xl - 1, xCol) Then
Cells(xl, xCol) = ""
End If
Next xl
Application.ScreenUpdating = True
End Sub
3. tekan F5 kunci untuk menjalankan kode, dialog muncul untuk mengingatkan Anda agar memilih rentang untuk menghapus nilai duplikat. Lihat tangkapan layar:
4. klik OK, sekarang nilai duplikat telah dihapus dari seleksi dan biarkan sel kosong.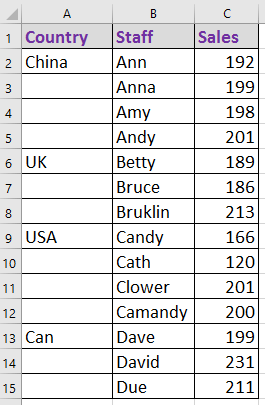
Hapus duplikat tetapi pertahankan nilai baris lainnya dengan Kutools for Excel
Jika Anda memiliki Kutools untuk Melebihil - alat tambahan yang berguna dan kuat terpasang, Anda dapat dengan cepat menghapus duplikat tetapi tetap mempertahankan nilai baris atau baris melalui dua cara.
| Kutools untuk Excel, dengan lebih dari 300 fungsi praktis, membuat pekerjaan Anda lebih mudah. |
Setelah menginstal Kutools for Excel, lakukan seperti di bawah ini :(Unduh Gratis Kutools untuk Excel Sekarang!)
Metode 1 Gabungkan Sel yang Sama (2 langkah)
1. Pilih nilai duplikat, klik Kutools > Gabungkan & Pisahkan > Gabungkan Sel yang Sama. Lihat tangkapan layar:
2. Kemudian nilai duplikat telah digabungkan menjadi satu sel. Dan klik Beranda > Gabungkan & Pusatkan > Pisahkan Sel untuk memisahkannya. Lihat tangkapan layar: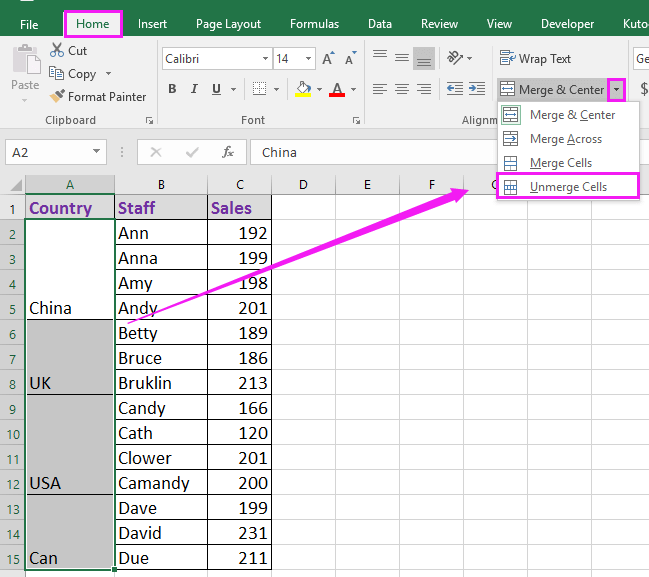
Sekarang hasilnya sudah seperti ini:
Metode 2 Pilih Sel Duplikat & Unik (4 langkah)
1. Pilih daftar data yang ingin Anda hapus duplikatnya, dan klik Kutools > Pilih > Pilih Sel Duplikat & Unik. Lihat tangkapan layar:
2. Dalam Pilih Sel Duplikat & Unik dialog, periksa Duplikat (Kecuali yang pertama) pilihan dalam Aturan bagian. Lihat tangkapan layar:
3. klik Ok, sebuah dialog muncul untuk mengingatkan Anda berapa banyak duplikat yang telah dipilih, klik OK untuk menutupnya. Lihat tangkapan layar:
4. Kemudian tekan Delete kunci untuk menghapus nilai duplikat yang dipilih.

Hapus Duplikat Tapi Pertahankan Baris Sisa
Alat Produktivitas Kantor Terbaik
Tingkatkan Keterampilan Excel Anda dengan Kutools for Excel, dan Rasakan Efisiensi yang Belum Pernah Ada Sebelumnya. Kutools for Excel Menawarkan Lebih dari 300 Fitur Lanjutan untuk Meningkatkan Produktivitas dan Menghemat Waktu. Klik Di Sini untuk Mendapatkan Fitur yang Paling Anda Butuhkan...

Tab Office Membawa antarmuka Tab ke Office, dan Membuat Pekerjaan Anda Jauh Lebih Mudah
- Aktifkan pengeditan dan pembacaan tab di Word, Excel, PowerPoint, Publisher, Access, Visio, dan Project.
- Buka dan buat banyak dokumen di tab baru di jendela yang sama, bukan di jendela baru.
- Meningkatkan produktivitas Anda sebesar 50%, dan mengurangi ratusan klik mouse untuk Anda setiap hari!

