Bagaimana cara membuat kalender bulanan dinamis di Excel?
Anda mungkin perlu membuat kalender bulanan dinamis di Excel untuk beberapa tujuan. Saat mengganti bulan, semua tanggal di kalender akan disesuaikan secara otomatis berdasarkan bulan yang diubah. Artikel ini akan menunjukkan kepada Anda metode untuk membuat kalender bulanan dinamis di Excel secara detail.
Buat kalender bulanan dinamis di Excel
Buat kalender bulanan dinamis di Excel
Harap lakukan hal berikut untuk membuat kalender bulanan dinamis di Excel.
1. Anda perlu membuat Kotak Kombo Kontrol Formulir terlebih dahulu. Klik Pengembang > Menyisipkan > Kotak Kombo (Kontrol Bentuk). Lihat tangkapan layar:

2. Kemudian gambar Combo Box di sel A1.

3. Buat daftar dengan semua nama bulan. Seperti gambar di bawah ini yang ditampilkan, di sini saya membuat daftar nama bulan ini dalam kisaran AH1: AH12.
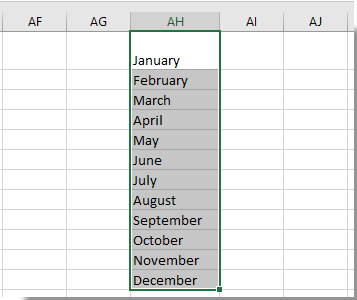
4. Klik kanan Kotak Kombo, dan klik Kontrol Format dari menu klik kanan. Lihat tangkapan layar:

5. Dalam Kontrol Format kotak dialog, dan di bawah kontrol tab, pilih rentang berisi nama bulan yang telah Anda buat pada langkah 3 di Kisaran masukan kotak, dan di Tautan sel kotak, pilih A1, lalu ubah angka di Garis tarik-turun kotak untuk 12, dan terakhir klik OK tombol. Lihat tangkapan layar:
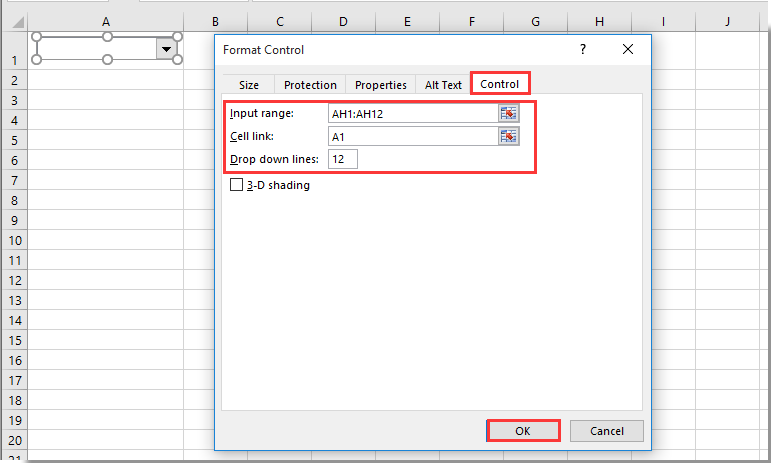
6. Pilih sel kosong untuk menampilkan tanggal mulai bulan (di sini saya pilih sel B6), lalu masukkan rumus = DATE (A2, A1,1) ke dalam bilah rumus, dan tekan Enter kunci.
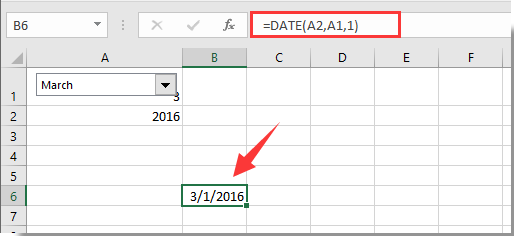
Note: Dalam rumusnya, A2 adalah sel berisi tahun tertentu, dan A1 adalah Kotak Kombo berisi semua bulan dalam setahun. Saat memilih Maret dari Kotak Kombo dan memasukkan 2016 di sel A2, tanggal di sel B6 akan berubah menjadi 2016/3/1. Lihat tangkapan layar di atas:
7. Pilih sel kanan B6, masukkan rumus = B6 + 1 ke dalam Formula Bar dan tekan Enter kunci. Sekarang Anda mendapatkan tanggal kedua dalam sebulan. Lihat tangkapan layar:
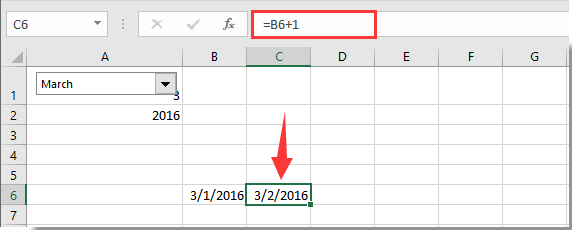
8. Tetap pilih cell C6, lalu drag Fill Handle ke sel kanan hingga mencapai akhir bulan. Sekarang seluruh kalender bulanan dibuat.
9. Kemudian Anda dapat memformat tanggal sesuai kebutuhan Anda. Pilih semua sel tanggal yang terdaftar, lalu klik Beranda > Orientasi > Putar Teks Ke Atas. Lihat tangkapan layar:
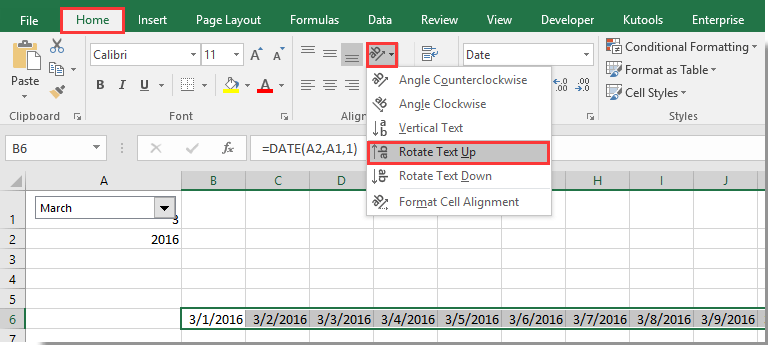
10. Pilih seluruh kolom yang berisi semua sel tanggal, klik kanan header kolom dan klik kolom Lebar. Dalam bermunculan kolom Lebar kotak dialog, masukkan nomor 3 ke dalam kotak, dan kemudian klik OK tombol. Lihat tangkapan layar:
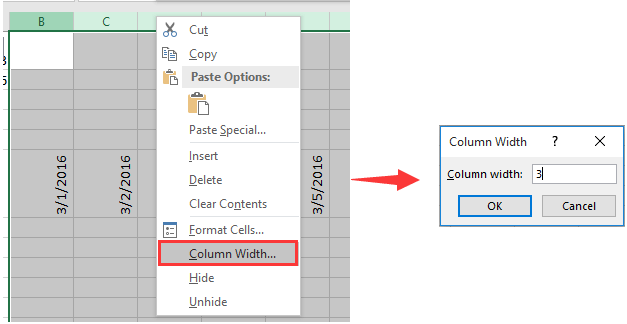
11. Pilih semua sel tanggal, tekan Ctrl + 1 tombol secara bersamaan untuk membuka Format Cells kotak dialog. Di kotak dialog ini, klik Kustom dalam Kategori kotak, masukkan ddd dd ke dalam Tipe kotak, dan kemudian klik OK .

Sekarang semua tanggal diubah ke format tanggal yang ditentukan seperti gambar di bawah ini.
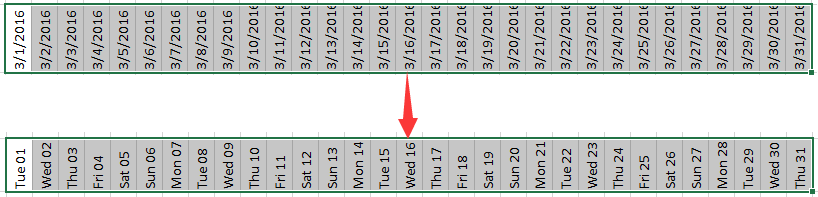
Anda dapat menyesuaikan kalender dengan gaya apa pun yang Anda butuhkan. Setelah mengubah bulan atau tahun di sel yang sesuai, tanggal kalender bulanan akan secara dinamis menyesuaikan dengan bulan atau tahun yang ditentukan.
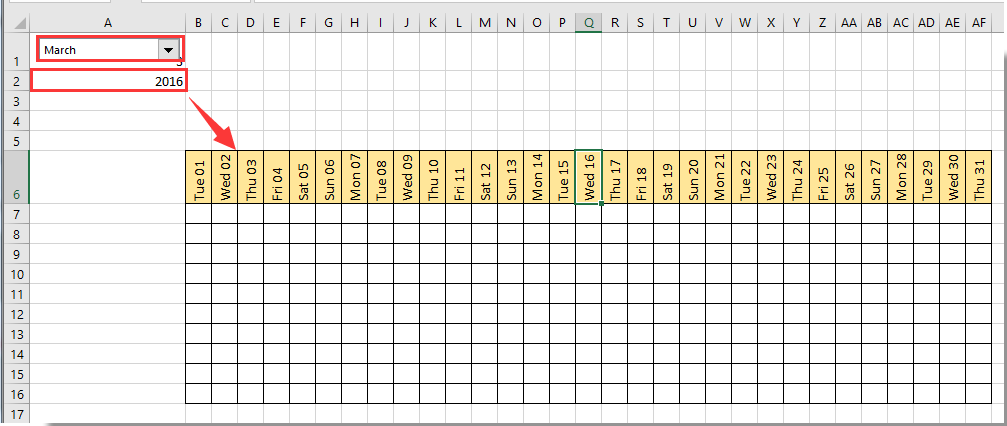
Pemilih tanggal (pilih tanggal dengan mudah dengan format tanggal tertentu dari kalender dan sisipkan ke sel yang dipilih):
Di sini perkenalkan alat yang berguna - Masukkan Tanggal kegunaan Kutools untuk Excel, dengan utilitas ini, Anda dapat dengan mudah mengambil tanggal dengan format tertentu dari pemilih tanggal dan memasukkannya ke dalam sel yang dipilih dengan mengklik dua kali. Unduh dan coba sekarang! (Jejak gratis 30 hari)
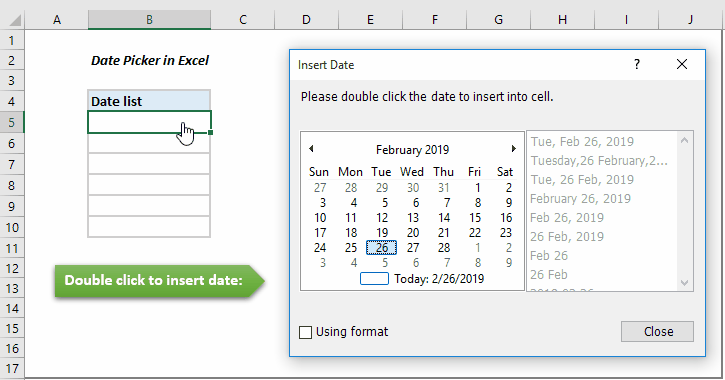
Terkait artikel:
- Bagaimana cara memasukkan gambar atau gambar secara dinamis ke dalam sel berdasarkan nilai sel di Excel?
- Bagaimana cara membuat hyperlink dinamis ke sheet lain di Excel?
Alat Produktivitas Kantor Terbaik
Tingkatkan Keterampilan Excel Anda dengan Kutools for Excel, dan Rasakan Efisiensi yang Belum Pernah Ada Sebelumnya. Kutools for Excel Menawarkan Lebih dari 300 Fitur Lanjutan untuk Meningkatkan Produktivitas dan Menghemat Waktu. Klik Di Sini untuk Mendapatkan Fitur yang Paling Anda Butuhkan...

Tab Office Membawa antarmuka Tab ke Office, dan Membuat Pekerjaan Anda Jauh Lebih Mudah
- Aktifkan pengeditan dan pembacaan tab di Word, Excel, PowerPoint, Publisher, Access, Visio, dan Project.
- Buka dan buat banyak dokumen di tab baru di jendela yang sama, bukan di jendela baru.
- Meningkatkan produktivitas Anda sebesar 50%, dan mengurangi ratusan klik mouse untuk Anda setiap hari!
