Bagaimana cara membuat kotak centang dicentang berdasarkan nilai sel di Excel?
Anda mungkin tahu cara mengubah nilai sel berdasarkan kotak centang. Tapi, tahukah Anda cara membuat kotak centang dicentang secara otomatis berdasarkan nilai sel di Excel? Artikel ini akan menunjukkan kepada Anda metode untuk mencapainya.
Buat kotak centang dicentang berdasarkan nilai sel dengan rumus
Buat kotak centang dicentang berdasarkan nilai sel dengan kode VBA
Buat kotak centang dicentang berdasarkan nilai sel dengan rumus
Misalkan Anda ingin kotak centang 1 untuk dicentang secara otomatis ketika nilai di sel A1 sama dengan "Test". Silakan lakukan sebagai berikut.
1. Setelah memasukkan kotak centang (Kontrol Formulir), pilih dan tautkan ke sel C2 yang ditentukan dengan memasukkan = C2 ke Formula Bar.
Untuk Kontrol ActiveX kotak centang, klik kanan dan pilih Properties dari menu klik kanan. Dan di Properties kotak dialog, masukkan sel yang terhubung ke dalam Sel Tertaut lapangan, lalu tutup kotak dialog. Lihat tangkapan layar:
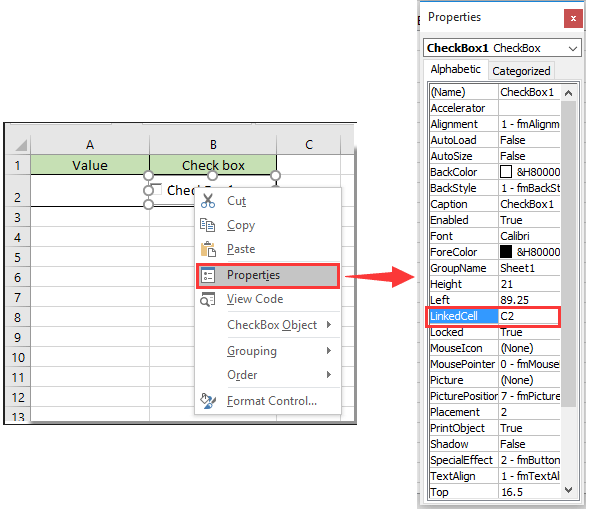
2. Pilih sel berjajar (C2), lalu masukkan rumus = IF (A2 = "Test", TRUE, FALSE) ke dalam Formula Bar, lalu tekan Enter kunci.

Note: Dalam rumusnya, A2 dan Test adalah sel dan nilai sel yang Anda perlukan untuk membuat kotak centang otomatis diperiksa.
3. Saat memasukkan nilai "Test" ke dalam sel A1, kotak centang yang sesuai akan dicentang secara otomatis. Lihat tangkapan layar:

Catatan: Rumus ini tidak peka huruf besar / kecil.
Buat kotak centang dicentang berdasarkan nilai sel dengan kode VBA
Anda dapat menjalankan kode VBA berikut untuk membuat kotak centang dicentang berdasarkan nilai sel di Excel.
1. Klik kanan file Tab Lembar dengan kotak centang dicentang berdasarkan nilai sel, lalu klik Lihat kode dari menu klik kanan.
2. Dalam Microsoft Visual Basic untuk Aplikasi jendela, silakan salin dan tempel kode VBA di bawah ini ke jendela Kode.
Kode VBA: Buat kotak centang dicentang berdasarkan nilai sel
Private Sub Worksheet_Change(ByVal Target As Range)
If Range("A2").Value = "Test" Then
ActiveSheet.CheckBoxes("Check Box 1").Value = xlOn
Else
ActiveSheet.CheckBoxes("Check Box 1").Value = xlOff
End If
End SubNote: Dalam kode, A2 dan Tes adalah sel dan nilai sel yang Anda butuhkan untuk membuat kotak centang otomatis diperiksa. Kotak Centang 1 adalah nama kotak centang.
3. tekan lain + Q untuk menutup jendela Microsoft Visual Basic for Applications.
Saat memasukkan nilai "Test" ke dalam sel A2, kotak centang yang ditentukan akan dicentang secara otomatis.
Note: Kode ini peka huruf besar / kecil.
olymp trade indonesiaTip: Jika Anda ingin memasukkan beberapa kotak centang ke dalam rentang yang dipilih secara massal, Anda dapat mencoba Kotak Centang Batch Insert kegunaan Kutools untuk Excel, atau masukkan banyak Tombol Opsi sekaligus dengan Tombol Opsi Sisipkan Batch utilitas. Selain itu, Anda dapat menghapus semua kotak centang sekaligus dengan Hapus Batch Kotak Centang utilitas seperti screenshot di bawah ini yang ditampilkan. Anda bisa pergi ke unduh Kutools untuk Excel! (uji coba gratis 30 hari).

Terkait artikel:
- Bagaimana cara mengubah nilai sel atau warna tertentu saat kotak centang dicentang di Excel?
- Bagaimana cara menyorot sel atau baris dengan kotak centang di Excel?
- Bagaimana cara memasukkan cap tanggal ke dalam sel jika mencentang kotak centang di Excel?
- Bagaimana cara memfilter data berdasarkan kotak centang di Excel?
- Bagaimana cara menyembunyikan kotak centang saat baris disembunyikan di Excel?
- Bagaimana cara membuat daftar drop-down dengan beberapa kotak centang di Excel?
Alat Produktivitas Kantor Terbaik
Tingkatkan Keterampilan Excel Anda dengan Kutools for Excel, dan Rasakan Efisiensi yang Belum Pernah Ada Sebelumnya. Kutools for Excel Menawarkan Lebih dari 300 Fitur Lanjutan untuk Meningkatkan Produktivitas dan Menghemat Waktu. Klik Di Sini untuk Mendapatkan Fitur yang Paling Anda Butuhkan...

Tab Office Membawa antarmuka Tab ke Office, dan Membuat Pekerjaan Anda Jauh Lebih Mudah
- Aktifkan pengeditan dan pembacaan tab di Word, Excel, PowerPoint, Publisher, Access, Visio, dan Project.
- Buka dan buat banyak dokumen di tab baru di jendela yang sama, bukan di jendela baru.
- Meningkatkan produktivitas Anda sebesar 50%, dan mengurangi ratusan klik mouse untuk Anda setiap hari!
