Bagaimana cara menghitung jumlah sel dengan cepat hingga nilai berubah di Excel?
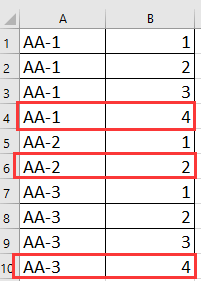
Hitung sel sampai nilai berubah dengan rumus
Hitung sel hingga nilai berubah dengan PivotTable
Hitung sel sampai nilai berubah dengan Kutools for Excel
 Hitung sel sampai nilai berubah dengan rumus
Hitung sel sampai nilai berubah dengan rumus
Berikut adalah rumus sederhana yang dapat membantu Anda menghitung jumlah sel dengan cepat hingga nilainya berubah.
Pilih sel kosong di samping nilai yang ingin Anda hitung, masukkan rumus ini = COUNTIF (A $ 1: A1, A1) dan seret tuas pengisian otomatis ke sel yang membutuhkan rumus ini. Lihat tangkapan layar:
olymp trade indonesiaTip: dalam rumus ini, A1 adalah sel yang ingin Anda hitung, Anda dapat mengubahnya sesuai kebutuhan.
 Hitung sel hingga nilai berubah dengan PivotTable
Hitung sel hingga nilai berubah dengan PivotTable
Dengan fungsi PivotTable, Anda juga dapat menghitung sel hingga nilainya berubah.
1. Pilih rentang nilai ini, dan klik Menyisipkan > Tabel Pivote, dan di dialog popping, centang Lembar Kerja Baru or Lembar Kerja yang Ada opsi yang Anda butuhkan di Pilih tempat Anda ingin meletakkan laporan PivotTable bagian. Lihat tangkapan layar: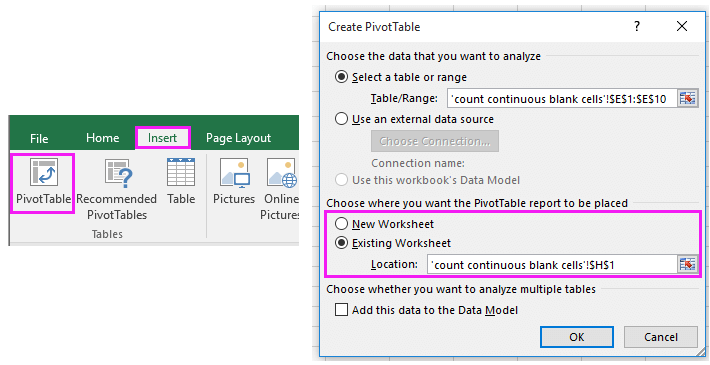
2. Dalam bermunculan Bidang PivotTable panel, tambahkan kolom ke Baris bagian dan Nilai - Nilai bagian, sekarang Anda dapat melihat jumlah setiap nilai telah dihitung di tabel Pivot. Lihat tangkapan layar:
olymp trade indonesiaTip: Rentang data yang ingin Anda gunakan harus memiliki header data.
 Hitung sel sampai nilai berubah dengan Kutools for Excel
Hitung sel sampai nilai berubah dengan Kutools for Excel
Jika Anda memiliki Kutools untuk Melebihil, alat tambahan yang berguna dan berguna dengan nya Lanjutan Gabungkan BarisUtilitas, Anda dapat dengan cepat menghitung sel hingga nilai berubah, dan juga dapat melakukan penghitungan dan operasi lainnya.
| Kutools untuk Excel, dengan lebih dari 300 fungsi praktis, membuat pekerjaan Anda lebih mudah. |
Setelah pemasangan gratis Kutools for Excel, lakukan seperti di bawah ini:
1. Pertama-tama, Anda perlu menambahkan kolom di sebelah nilai yang ingin Anda hitung, dan mengisi sel dengan 1. Lihat tangkapan layar: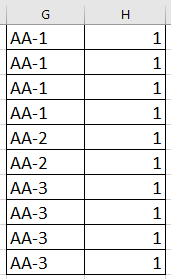
olymp trade indonesiaTip: Anda sebaiknya menyimpan salinan aslinya sebelum melamar Lanjutan Gabungkan Baris utilitas
2. Pilih dua kolom dan klik Kutools > Gabungkan & Pisahkan > Lanjutan Gabungkan Baris. Lihat tangkapan layar:

3. Dalam Lanjutan Gabungkan Baris dialog, pilih kolom yang ingin Anda hitung dan klik Sekolah Dasar Key, lalu pilih kolom yang Anda tambahkan, dan pilih Jumlah dari Perhitungann daftar. Lihat tangkapan layar: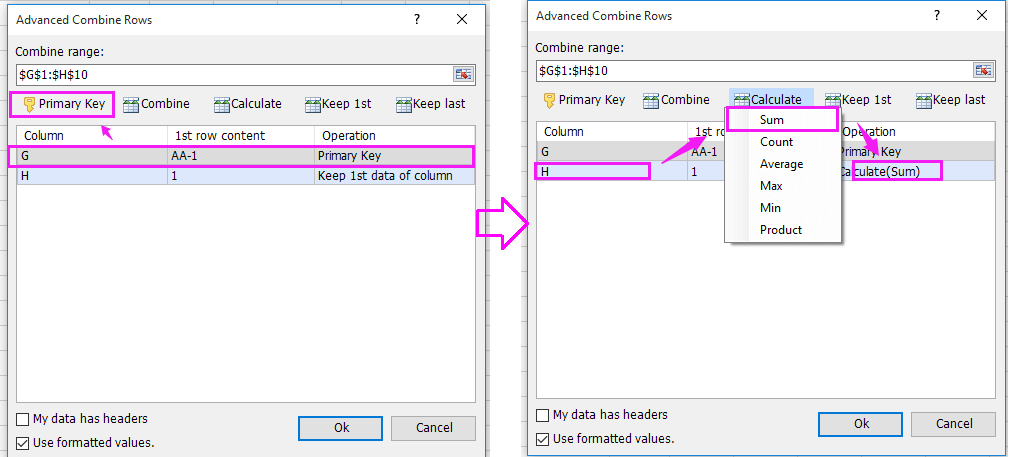
4. klik Ok. Dan nilainya sudah dihitung.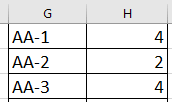
Alat Produktivitas Kantor Terbaik
Tingkatkan Keterampilan Excel Anda dengan Kutools for Excel, dan Rasakan Efisiensi yang Belum Pernah Ada Sebelumnya. Kutools for Excel Menawarkan Lebih dari 300 Fitur Lanjutan untuk Meningkatkan Produktivitas dan Menghemat Waktu. Klik Di Sini untuk Mendapatkan Fitur yang Paling Anda Butuhkan...

Tab Office Membawa antarmuka Tab ke Office, dan Membuat Pekerjaan Anda Jauh Lebih Mudah
- Aktifkan pengeditan dan pembacaan tab di Word, Excel, PowerPoint, Publisher, Access, Visio, dan Project.
- Buka dan buat banyak dokumen di tab baru di jendela yang sama, bukan di jendela baru.
- Meningkatkan produktivitas Anda sebesar 50%, dan mengurangi ratusan klik mouse untuk Anda setiap hari!

