Bagaimana cara memeriksa apakah sel berisi salah satu dari beberapa nilai di Excel?
Misalkan, Anda memiliki daftar string teks di kolom A, sekarang, Anda ingin menguji setiap sel jika berisi salah satu dari beberapa nilai berdasarkan rentang lain D2: D7. Jika itu berisi salah satu teks tertentu di D2: D7, itu akan menampilkan True, jika tidak, itu akan menampilkan Salah seperti gambar berikut yang ditampilkan. Artikel ini, saya akan berbicara tentang cara mengidentifikasi sel jika berisi salah satu dari beberapa nilai dalam rentang lain.
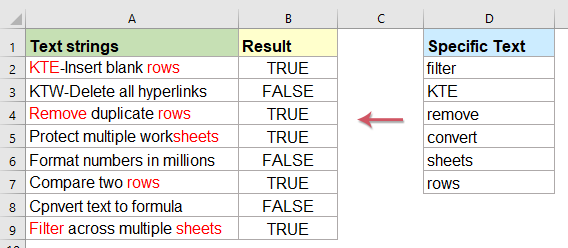
Periksa apakah sel berisi salah satu dari beberapa nilai dari daftar dengan rumus
Untuk memeriksa apakah konten sel berisi salah satu dari nilai teks dalam rentang lain, rumus berikut dapat membantu Anda, lakukan seperti ini:
Masukkan rumus di bawah ini ke dalam sel kosong di mana Anda ingin menemukan hasilnya, B2, misalnya, lalu seret gagang isian ke sel yang ingin Anda terapkan rumus ini, dan jika sel tersebut memiliki nilai teks di tempat lain kisaran tertentu, itu akan menjadi Benar, jika tidak, itu akan menjadi Salah. Lihat tangkapan layar:

Tip:
1. Jika Anda ingin menggunakan "Ya" atau "Tidak 'untuk menunjukkan hasil, silakan gunakan rumus berikut, dan Anda akan mendapatkan hasil seperti yang Anda butuhkan, lihat tangkapan layar:

2. Dalam rumus di atas, D2: D7 adalah rentang data spesifik yang ingin Anda periksa berdasarkan sel, dan A2 adalah sel yang ingin Anda periksa.
Menampilkan kecocokan jika sel berisi salah satu dari beberapa nilai dari daftar dengan rumus
Terkadang, Anda mungkin ingin memeriksa apakah sel berisi nilai dalam daftar dan kemudian mengembalikan nilai itu, jika beberapa nilai cocok maka semua nilai yang cocok dalam daftar ditampilkan seperti gambar di bawah ini. Bagaimana Anda bisa menyelesaikan tugas ini di Excel?

Untuk menampilkan semua nilai yang cocok jika sel berisi salah satu teks tertentu, harap gunakan rumus di bawah ini:
Note: Dalam rumus di atas, D2: D7 adalah rentang data spesifik yang ingin Anda periksa berdasarkan sel, dan A2 adalah sel yang ingin Anda periksa.
Kemudian, tekan Ctrl + Shift + Enter kunci bersama untuk mendapatkan hasil pertama, lalu seret gagang isian ke sel yang ingin Anda terapkan rumus ini, lihat tangkapan layar:

Tip:
Fungsi TEXTJOIN di atas hanya tersedia untuk Excel 2019 dan Office 365, jika Anda memiliki versi Excel sebelumnya, Anda harus menerapkan rumus di bawah ini:
Note: Dalam rumus di atas, D2: D7 adalah rentang data spesifik yang ingin Anda periksa berdasarkan sel, dan A2 adalah sel yang ingin Anda periksa.
Kemudian, tekan Ctrl + Shift + Enter kunci bersama untuk mendapatkan hasil pertama, lalu seret sel rumus ke sisi kanan sampai sel kosong ditampilkan, lalu lanjutkan menyeret gagang isian ke sel lain, dan semua nilai yang cocok telah ditampilkan seperti gambar di bawah ini yang ditunjukkan:

Sorot kecocokan jika sel berisi salah satu dari beberapa nilai dari daftar dengan fitur praktis
Jika Anda ingin menyorot warna font tertentu untuk nilai yang cocok jika sel berisi salah satu dari beberapa nilai dari daftar lain, bagian ini, saya akan memperkenalkan fitur yang mudah, Tandai Kata Kunci of Kutools untuk Excel, dengan utilitas ini, Anda dapat menyorot satu atau lebih kata kunci tertentu sekaligus di dalam sel.
Setelah menginstal Kutools untuk Excel, lakukan hal berikut:
1. Klik Kutools > Teks > Tandai Kata Kunci, lihat tangkapan layar:

2. di Tandai Kata Kunci kotak dialog, lakukan operasi berikut:
- Pilih rentang data yang ingin Anda sorot teks yang cocok dari Jarak kolom tulisan;
- Pilih sel berisi kata kunci yang ingin Anda sorot berdasarkan, Anda juga dapat memasukkan kata kunci secara manual (pisahkan dengan koma) ke dalam Kata kunci kotak teks
- Terakhir, Anda harus menentukan warna font untuk menyorot teks dengan centang Tandai warna kata kunci .
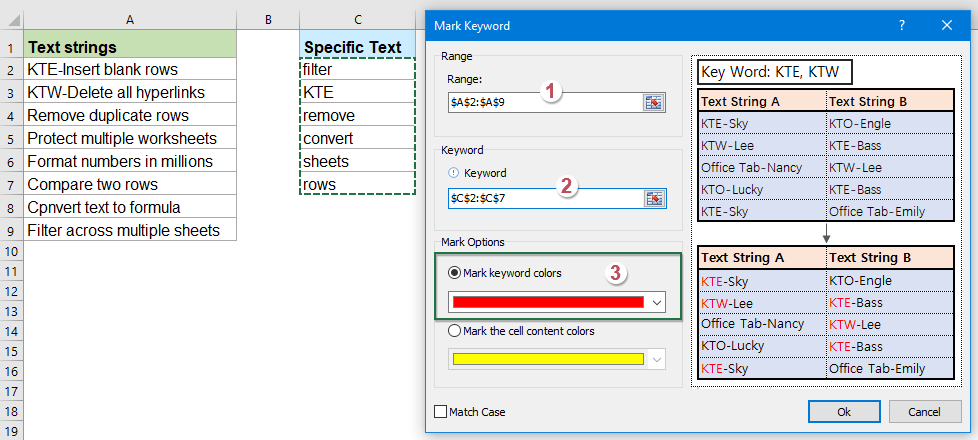
3. Lalu klik Ok tombol, semua teks yang cocok telah disorot seperti gambar di bawah ini yang ditampilkan:

Artikel yang lebih relatif:
- Bandingkan Dua Atau Lebih String Teks Di Excel
- Jika Anda ingin membandingkan dua atau lebih string teks dalam lembar kerja dengan case sensitive atau tidak case sensitive seperti gambar berikut yang ditampilkan, artikel ini, saya akan berbicara tentang beberapa rumus yang berguna bagi Anda untuk menangani tugas ini di Excel.
- Jika Sel Berisi Teks Kemudian Tampilkan Di Excel
- Jika Anda memiliki daftar string teks di kolom A, dan deretan kata kunci, sekarang, Anda perlu memeriksa apakah kata kunci tersebut muncul dalam string teks. Jika kata kunci muncul di sel, menampilkannya, jika tidak, sel kosong ditampilkan seperti gambar berikut yang ditampilkan.
- Hitung Kata Kunci Sel Berisi Berdasarkan Sebuah Daftar
- Jika Anda ingin menghitung jumlah kata kunci yang muncul dalam sel berdasarkan daftar sel, kombinasi fungsi SUMPRODUCT, ISNUMBER dan SEARCH dapat membantu Anda untuk memecahkan masalah ini di Excel.
- Temukan Dan Ganti Beberapa Nilai Di Excel
- Biasanya, fitur Temukan dan Ganti dapat membantu Anda menemukan teks tertentu dan menggantinya dengan yang lain, tetapi, terkadang, Anda mungkin perlu mencari dan mengganti beberapa nilai secara bersamaan. Misalnya, untuk mengganti semua teks "Excel" menjadi "Excel 2019", "Outlook" menjadi "Outlook2019" dan seterusnya seperti gambar di bawah ini. Artikel ini, saya akan memperkenalkan rumus untuk menyelesaikan tugas ini di Excel.
Alat Produktivitas Kantor Terbaik
Tingkatkan Keterampilan Excel Anda dengan Kutools for Excel, dan Rasakan Efisiensi yang Belum Pernah Ada Sebelumnya. Kutools for Excel Menawarkan Lebih dari 300 Fitur Lanjutan untuk Meningkatkan Produktivitas dan Menghemat Waktu. Klik Di Sini untuk Mendapatkan Fitur yang Paling Anda Butuhkan...

Tab Office Membawa antarmuka Tab ke Office, dan Membuat Pekerjaan Anda Jauh Lebih Mudah
- Aktifkan pengeditan dan pembacaan tab di Word, Excel, PowerPoint, Publisher, Access, Visio, dan Project.
- Buka dan buat banyak dokumen di tab baru di jendela yang sama, bukan di jendela baru.
- Meningkatkan produktivitas Anda sebesar 50%, dan mengurangi ratusan klik mouse untuk Anda setiap hari!
