Bagaimana cara menyalin lembar dan mengganti nama berdasarkan nilai sel di Excel?
Biasanya, Anda dapat menerapkan Pindahkan atau Salin fitur untuk menyalin lembar kerja, lalu ketikkan nama baru untuk salinan secara manual sesuai kebutuhan. Tapi, pernahkah Anda mencoba mengganti nama sheet berdasarkan nilai sel setelah menyalin lembar kerja? Artikel ini, saya akan berbicara tentang cara mengganti nama lembar kerja berdasarkan nilai sel secara otomatis saat Anda membuat salinan.
Salin lembar kerja dan ganti nama berdasarkan nilai sel dengan kode VBA
Salin lembar kerja beberapa kali dan ganti nama berdasarkan nilai sel dengan Kutools for Excel
Salin lembar kerja dan ganti nama berdasarkan nilai sel dengan kode VBA
Kode VBA berikut dapat membantu Anda menyalin lembar kerja dan mengganti namanya dengan nilai sel tertentu secara otomatis, lakukan seperti ini:
1. Aktifkan lembar kerja yang ingin Anda salin, lalu tahan ALT + F11 kunci untuk membuka Microsoft Visual Basic untuk Aplikasi jendela.
2. Klik Menyisipkan > Modul, dan tempel kode berikut di Modul Jendela.
Kode VBA: Salin lembar kerja dan ganti nama dengan nilai sel:
Sub Copyrenameworksheet()
'Updateby Extendoffice
Dim ws As Worksheet
Set wh = Worksheets(ActiveSheet.Name)
ActiveSheet.Copy After:=Worksheets(Sheets.Count)
If wh.Range("A1").Value <> "" Then
ActiveSheet.Name = wh.Range("A1").Value
End If
wh.Activate
End Sub
3. Lalu tekan F5 kunci untuk menjalankan kode ini, dan lembar kerja Anda saat ini telah disalin ke dalam buku kerja saat ini setelah semua lembar kerja, dan diganti namanya dengan nilai sel yang Anda tentukan, lihat tangkapan layar:

Note: Dalam kode di atas, referensi sel A1 adalah nilai sel yang ingin Anda ubah namanya untuk lembar yang baru disalin, Anda dapat mengubahnya sesuai kebutuhan.
Salin lembar kerja beberapa kali dan ganti nama berdasarkan nilai sel dengan Kutools for Excel
Kode di atas hanya dapat mengganti nama dengan satu nilai sel, jika Anda perlu menyalin lembar beberapa kali dan mengganti namanya berdasarkan daftar nilai sel, Kutools untuk Excel'S Buat Lembar Kerja Urutan dapat membantu Anda menyelesaikan tugas ini secepat mungkin.
| Kutools untuk Excel : dengan lebih dari 300 add-in Excel yang praktis, gratis untuk dicoba tanpa batasan dalam 30 hari. |
Setelah menginstal Kutools untuk Excel, lakukan hal berikut:
1. Klik Kutools Ditambah > Lembar Kerja > Buat Lembar Kerja Urutan, lihat tangkapan layar:

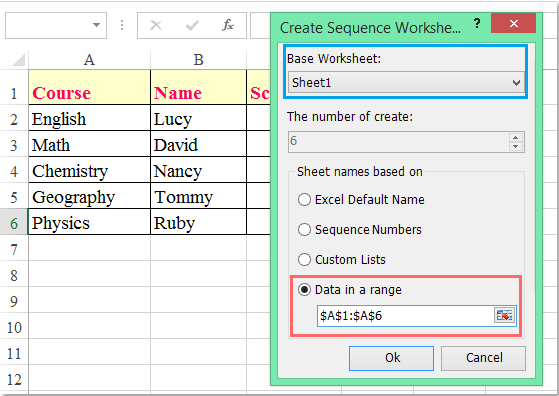
2. di Buat Lembar Kerja Urutan kotak dialog, lakukan operasi berikut:
(1.) Pilih nama lembar kerja yang ingin Anda salin dari Lembar Kerja Dasar daftar drop-down;
(2.) Pilih Data dalam opsi rentang di bawah Nama sheet berdasarkan bagian, dan klik  tombol untuk memilih nilai sel yang ingin Anda ubah nama lembar kerja yang disalin berdasarkan.
tombol untuk memilih nilai sel yang ingin Anda ubah nama lembar kerja yang disalin berdasarkan.
3. Lalu klik Ok tombol, dan lembar kerja tertentu telah disalin beberapa kali dan diganti namanya dengan nilai sel yang Anda pilih di buku kerja baru, lihat tangkapan layar:

Unduh dan uji coba gratis Kutools untuk Excel Sekarang!
Demo: Salin lembar kerja beberapa kali dan ganti nama berdasarkan nilai sel dengan Kutools for Excel
Alat Produktivitas Kantor Terbaik
Tingkatkan Keterampilan Excel Anda dengan Kutools for Excel, dan Rasakan Efisiensi yang Belum Pernah Ada Sebelumnya. Kutools for Excel Menawarkan Lebih dari 300 Fitur Lanjutan untuk Meningkatkan Produktivitas dan Menghemat Waktu. Klik Di Sini untuk Mendapatkan Fitur yang Paling Anda Butuhkan...

Tab Office Membawa antarmuka Tab ke Office, dan Membuat Pekerjaan Anda Jauh Lebih Mudah
- Aktifkan pengeditan dan pembacaan tab di Word, Excel, PowerPoint, Publisher, Access, Visio, dan Project.
- Buka dan buat banyak dokumen di tab baru di jendela yang sama, bukan di jendela baru.
- Meningkatkan produktivitas Anda sebesar 50%, dan mengurangi ratusan klik mouse untuk Anda setiap hari!
