Bagaimana cara menghitung jumlah hari dalam sebulan atau setahun di Excel?
Seperti yang kita ketahui bersama, ada tahun kabisat dan tahun biasa di mana tahun kabisat memiliki 366 hari dan tahun biasa memiliki 365 hari. Untuk menghitung jumlah hari dalam sebulan atau satu tahun berdasarkan tanggal seperti gambar di bawah ini, artikel ini akan membantu Anda.
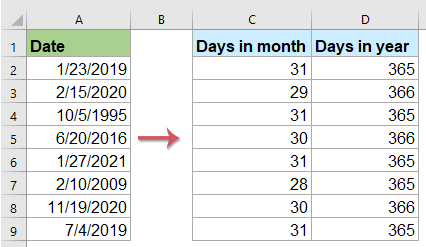
Hitung jumlah hari dalam bulan tertentu dengan rumus
Jika Anda memiliki daftar tanggal di kolom, untuk menghitung hari dalam sebulan, silakan gunakan rumus berikut:
Masukkan salah satu rumus di bawah ini ke dalam sel kosong di samping tanggal Anda, lalu seret pegangan isi ke sel yang ingin Anda hitung hari-hari di bulan tertentu, lihat tangkapan layar:
=DAY(EOMONTH(A2,0))

Catatan: Dalam rumus di atas, A2 adalah sel tanggal yang Anda inginkan untuk mendapatkan jumlah hari dalam sebulan.
Hitung jumlah hari dalam tahun tertentu dengan rumus
Untuk mengetahui jumlah hari dalam setahun, lakukan seperti ini:
Masukkan rumus berikut ke dalam sel kosong di samping sel tanggal Anda, lalu seret gagang isian ke sel yang ingin Anda hitung hari-hari di tahun tertentu, lihat tangkapan layar:

Note: Jika Anda hanya memiliki nomor tahun di kolom, rumus di bawah ini dapat membantu Anda menghitung hari di tahun-tahun tertentu seperti gambar berikut yang ditampilkan:

Hitung jumlah hari dalam bulan atau tahun tertentu dengan fitur yang berguna
Jika Anda memiliki Kutools untuk Excel, Dengan yang Hitung hari dalam setahun / Hitung hari dalam sebulan fitur, Anda bisa mendapatkan jumlah hari dalam bulan atau tahun tertentu tanpa mengingat rumus apa pun.
Setelah menginstal Kutools untuk Excel, lakukan hal berikut:
1. Klik untuk memilih sel tempat Anda ingin menampilkan hasilnya, lihat tangkapan layar:

2. Dan kemudian klik Kutools > Pembantu Formula > Pembantu Formula, lihat tangkapan layar:

3. di Rumus Pembantu kotak dialog, lakukan operasi berikut:
- Pilih Matematika dari Jenis Formula daftar drop-down;
- Dalam majalah Pilih rumus kotak daftar, klik untuk memilih Hitung hari dalam setahun or Hitung hari dalam sebulan pilihan yang Anda butuhkan;
- Lalu, di Masukan argumen bagian, pilih sel yang berisi tanggal yang Anda inginkan untuk mendapatkan hari bulan atau tahun dari tanggal tersebut.
Tips: Dalam Tanggal textbox, Anda harus mengubah referensi sel absolut default ke referensi sel relatif untuk menyeret rumus dengan benar.

4. Dan kemudian, klik Ok tombol, hasil pertama akan dihitung, lalu pilih sel formula pertama, dan seret pegangan isi ke sel untuk menerapkan rumus ini, dan Anda akan mendapatkan jumlah hari dalam setahun seperti gambar di bawah ini:

Memilih Hitung hari dalam sebulan opsi untuk mendapatkan jumlah hari dalam bulan tertentu, lihat tangkapan layar:

Unduh dan uji coba gratis Kutools untuk Excel Sekarang!
Artikel yang lebih relatif:
- Hitung Jumlah Hari, Minggu, Bulan Atau Tahun Antara Dua Tanggal
- Pernahkah Anda mempertimbangkan untuk menghitung berapa hari, minggu, bulan atau tahun antara dua tanggal tertentu di Excel? Tutorial ini dapat membantu Anda menyelesaikan operasi berikut secepat mungkin.
- Hitung Jumlah Hari, Hari Kerja, Akhir Pekan Antara Dua Tanggal
- Pernahkah Anda perlu menghitung jumlah hari antara dua tanggal di Excel? Mungkin, terkadang, Anda hanya ingin menghitung hari kerja di antara dua tanggal, dan terkadang, Anda perlu menghitung hari akhir pekan hanya di antara dua tanggal. Bagaimana Anda bisa menghitung jumlah hari antara dua tanggal dalam kondisi tertentu?
- Hitung Hari Yang Tersisa Dalam Bulan Atau Tahun Di Excel
- Untuk kasus tertentu, Anda mungkin ingin mengetahui jumlah hari yang tersisa dalam sebulan atau setahun. Misalkan, tanggal hari ini adalah 2014/10/12, dan Anda ingin menghitung hari yang tersisa di bulan ini (Oktober) atau tahun ini (2014), artinya, ada 19 hari tersisa di bulan ini dan 80 hari tahun ini. Ketahui lebih banyak detail dari artikel di bawah ini.
- Hitung Perbedaan Antara Dua Tanggal Dalam Hari, Minggu, Bulan Dan Tahun
- Saat berurusan dengan tanggal di lembar kerja, Anda mungkin perlu menghitung perbedaan antara dua tanggal yang diberikan untuk mendapatkan jumlah hari, minggu, bulan atau tahun. Artikel ini, saya akan berbicara tentang cara menyelesaikan tugas ini di Excel.
Alat Produktivitas Kantor Terbaik
Tingkatkan Keterampilan Excel Anda dengan Kutools for Excel, dan Rasakan Efisiensi yang Belum Pernah Ada Sebelumnya. Kutools for Excel Menawarkan Lebih dari 300 Fitur Lanjutan untuk Meningkatkan Produktivitas dan Menghemat Waktu. Klik Di Sini untuk Mendapatkan Fitur yang Paling Anda Butuhkan...

Tab Office Membawa antarmuka Tab ke Office, dan Membuat Pekerjaan Anda Jauh Lebih Mudah
- Aktifkan pengeditan dan pembacaan tab di Word, Excel, PowerPoint, Publisher, Access, Visio, dan Project.
- Buka dan buat banyak dokumen di tab baru di jendela yang sama, bukan di jendela baru.
- Meningkatkan produktivitas Anda sebesar 50%, dan mengurangi ratusan klik mouse untuk Anda setiap hari!
