Bagaimana cara menyembunyikan baris berdasarkan tanggal hari ini di Excel?
Misalkan Anda memiliki tabel buah di lembar kerja seperti gambar di bawah ini yang ditampilkan, dan Anda perlu menyembunyikan semua baris sebelum atau sesudah tanggal saat ini (6/14/2016) di tabel. Artikel ini memberikan tiga metode untuk Anda.
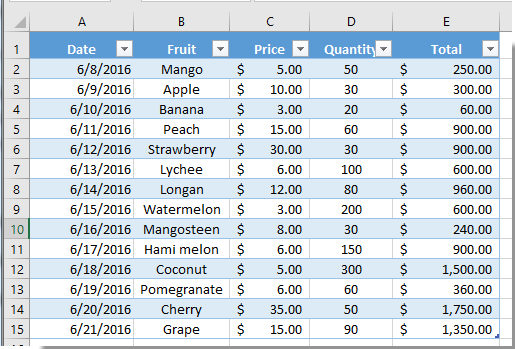
Sembunyikan baris berdasarkan tanggal hari ini dengan fungsi Filter
Sembunyikan baris berdasarkan tanggal hari ini dengan kode VBA
Sembunyikan baris berdasarkan tanggal hari ini dengan Kutools for Excel
Sembunyikan baris berdasarkan tanggal hari ini dengan fungsi Filter
Dengan fungsi Filter di Excel, Anda dapat dengan mudah memfilter semua baris yang diperlukan dan menyembunyikan semua baris yang tidak diinginkan berdasarkan tanggal hari ini.
1. Dalam tabel, harap klik tombol tarik-turun pada kolom Tanggal, lalu klik Filter Tanggal > Sebelum or Setelah. Lihat tangkapan layar:

Catatan:
2. Dalam Filter Otomatis Kustom kotak dialog, klik Pemetik tanggal  di sebelah kotak is after, lalu klik Hari ini tombol di kalender. Dan kemudian klik OK .
di sebelah kotak is after, lalu klik Hari ini tombol di kalender. Dan kemudian klik OK .
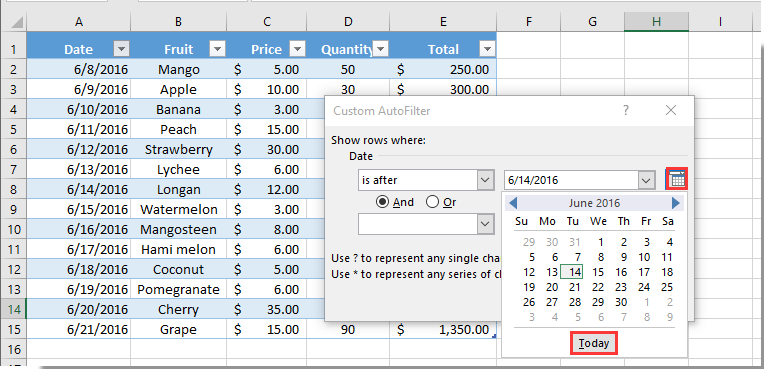
Kemudian semua baris sebelum tanggal hari ini segera disembunyikan.
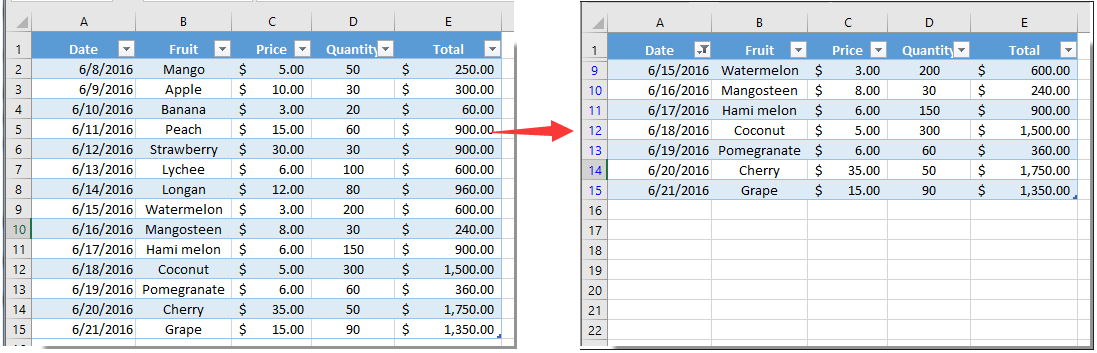
Sembunyikan baris berdasarkan tanggal hari ini dengan kode VBA
Anda juga dapat menerapkan kode VBA untuk menyembunyikan baris berdasarkan tanggal hari ini di Excel. Silakan lakukan sebagai berikut.
1. tekan lain + F11 tombol secara bersamaan untuk membuka Microsoft Visual Basic untuk Aplikasi jendela.
2. Dalam Microsoft Visual Basic untuk Aplikasi jendela, silakan klik Menyisipkan > Modul. Kemudian salin dan tempel kode VBA berikut ke jendela.
Kode VBA: Sembunyikan baris berdasarkan tanggal hari ini di Excel
Private Sub Hidebtn_Click()
Dim xRg As Range
Dim xTxt As String
Dim xCell As Range
On Error Resume Next
If ActiveWindow.RangeSelection.Count > 1 Then
xTxt = ActiveWindow.RangeSelection.AddressLocal
Else
xTxt = ActiveSheet.UsedRange.AddressLocal
End If
Set xRg = Application.InputBox("Please select range:", "Kutools for Excel", xTxt, , , , , 8)
If xRg Is Nothing Then Exit Sub
Application.ScreenUpdating = False
For Each xCell In xRg
If xCell.Value < Now Then
xCell.EntireRow.Hidden = True
End If
Next
End Sub3. tekan F5 kunci, di popping up Kutools untuk Excel kotak dialog, pilih kolom rentang tanggal, dan kemudian klik OK .

Sekarang semua baris sebelum tanggal hari ini segera disembunyikan.
Catatan:
Kode VBA: tampilkan semua baris tersembunyi di Excel
Private Sub Showbtn_Click()
Rows.EntireRow.Hidden = False
End SubSembunyikan baris berdasarkan tanggal hari ini dengan Kutools for Excel
Dengan Pilih Sel Spesifik kegunaan Kutools untuk Excel, Anda dapat dengan mudah memilih semua baris sebelum atau sesudah tanggal hari ini, lalu menyembunyikannya secara manual.
Sebelum melamar Kutools untuk Excel, Mohon unduh dan instal terlebih dahulu.
1. Pilih daftar tanggal di tabel Anda, lalu klik Kutools > Pilih > Pilih Sel Spesifik.
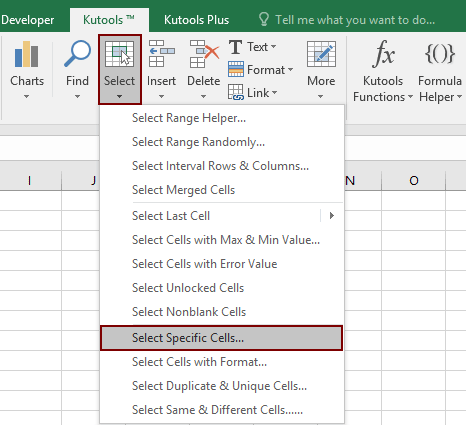
2. Dalam Pilih Sel Spesifik kotak dialog, pilih Seluruh baris pilihan dalam Tipe pilihan bagian, dan pilih Kurang dari or Lebih besar dari opsi (di sini saya memilih opsi Kurang dari) di yang pertama Tipe khusus daftar drop-down, lalu masukkan tanggal hari ini ke dalam kotak teks berikutnya. Terakhir, klik OK tombol. Lihat tangkapan layar:
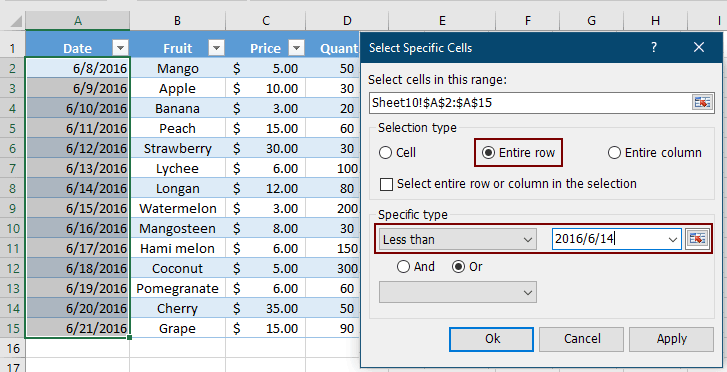
3. Kemudian kotak dialog muncul untuk memberi tahu Anda berapa banyak baris yang dipilih, klik OK tombol. Dan Anda dapat melihat semua baris sebelum tanggal hari ini dipilih seperti gambar di bawah ini.
4. Klik kanan pada pilihan, lalu klik menyembunyikan di menu klik kanan untuk menyembunyikan semua baris yang dipilih sebelum tanggal hari ini.
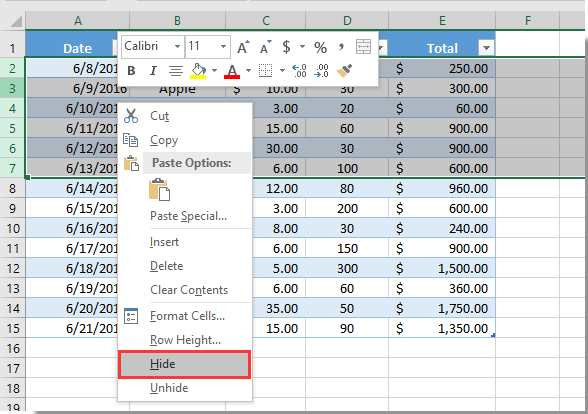
Jika Anda ingin memiliki uji coba gratis (30 hari) dari utilitas ini, silahkan klik untuk mendownloadnya, lalu lanjutkan untuk menerapkan operasi sesuai langkah di atas.
Artikel terkait:
- Bagaimana cara menyembunyikan kotak centang saat baris disembunyikan di Excel?
- Bagaimana cara menyembunyikan / menampilkan baris atau kolom dengan tanda plus atau minus di Excel?
Alat Produktivitas Kantor Terbaik
Tingkatkan Keterampilan Excel Anda dengan Kutools for Excel, dan Rasakan Efisiensi yang Belum Pernah Ada Sebelumnya. Kutools for Excel Menawarkan Lebih dari 300 Fitur Lanjutan untuk Meningkatkan Produktivitas dan Menghemat Waktu. Klik Di Sini untuk Mendapatkan Fitur yang Paling Anda Butuhkan...

Tab Office Membawa antarmuka Tab ke Office, dan Membuat Pekerjaan Anda Jauh Lebih Mudah
- Aktifkan pengeditan dan pembacaan tab di Word, Excel, PowerPoint, Publisher, Access, Visio, dan Project.
- Buka dan buat banyak dokumen di tab baru di jendela yang sama, bukan di jendela baru.
- Meningkatkan produktivitas Anda sebesar 50%, dan mengurangi ratusan klik mouse untuk Anda setiap hari!
