Bagaimana cara memasukkan titik dua di antara angka untuk menjadikannya sebagai format waktu secara otomatis di Excel?
Saat Anda memasukkan format waktu ke dalam sel lembar kerja, pernahkah Anda merasa kesal setiap kali mengetik titik dua? Pada artikel ini, saya akan berbicara tentang cara menyisipkan titik dua saat Anda memasukkan angka untuk menjadikannya sebagai format waktu secara otomatis di Excel.
Sisipkan titik dua di antara angka untuk menjadikannya sebagai format waktu dengan rumus
Secara otomatis membuat angka ke format waktu saat Anda memasukkannya dengan kode VBA
 Sisipkan titik dua di antara angka untuk menjadikannya sebagai format waktu dengan rumus
Sisipkan titik dua di antara angka untuk menjadikannya sebagai format waktu dengan rumus
Misalkan, Anda memiliki daftar angka, untuk menyisipkan titik dua dan menjadikannya sebagai format waktu, rumus berikut dapat membantu Anda.
Jika angkanya selalu terdiri dari 3 atau 4 digit, Anda dapat menggunakan rumus ini:
=TIME(LEFT(A1,LEN(A1)-2),RIGHT(A1,2),0), lalu seret gagang isian ke sel yang Anda inginkan untuk memuat rumus ini, dan Anda akan mendapatkan hasil berikut sesuai kebutuhan:
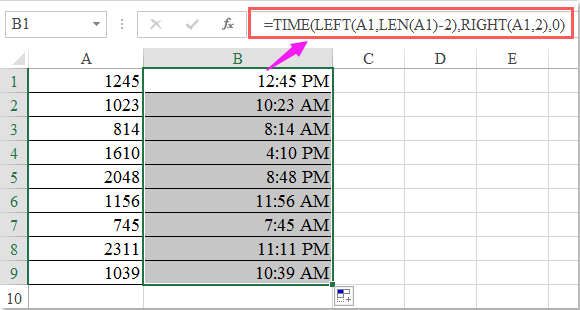
Jika angkanya 5 atau 6 digit, mohon gunakan rumus ini:
=(INT(A1/10000)&":"&INT(MOD(A1,10000)/100)&":"&MOD(A1,100))+0, dan seret gagang isian ke sel yang ingin Anda isi rumus ini, dan Anda akan mendapatkan urutan nomor seperti gambar berikut yang ditampilkan:
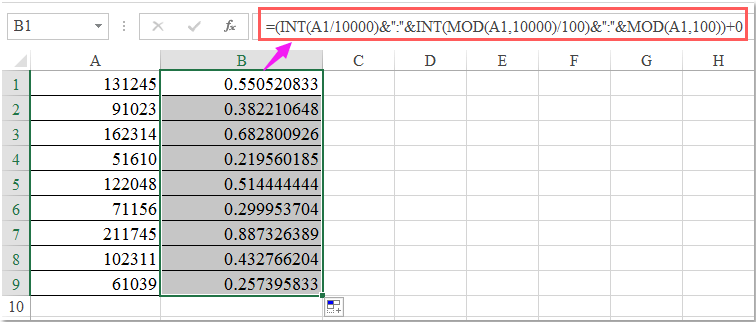
Kemudian Anda harus memformat angka sebagai format waktu dengan mengklik Waktu dari Umum daftar drop-down di bawah Beranda tab, lihat tangkapan layar:

 Secara otomatis membuat angka ke format waktu saat Anda memasukkannya dengan kode VBA
Secara otomatis membuat angka ke format waktu saat Anda memasukkannya dengan kode VBA
Kode VBA berikut juga dapat membantu Anda mengonversi angka secara otomatis ke format waktu saat Anda memasukkannya, lakukan seperti ini:
1. Buka lembar kerja yang ingin Anda sisipkan titik dua ke dalam angka secara otomatis.
2. Klik kanan tab lembar, lalu pilih Lihat kode dari menu konteks, di-pop-out Microsoft Visual Basic untuk Aplikasi jendela, harap salin dan tempel kode berikut ke dalam kolom kosong Modul jendela, lihat tangkapan layar:
Kode VBA: Otomatis buat angka ke format waktu:
Private Sub Worksheet_Change(ByVal Target As Excel.Range)
'Updateby Extendoffice 20160606
Dim xStr As String
Dim xVal As String
On Error GoTo EndMacro
If Application.Intersect(Target, Range("A1:A20")) Is Nothing Then Exit Sub
If Target.Count > 1 Then Exit Sub
If Target.Value = "" Then Exit Sub
Application.EnableEvents = False
With Target
If Not .HasFormula Then
xVal = .Value
Select Case Len(xVal)
Case 1 ' e.g., 1 = 00:01 AM
xStr = "00:0" & xVal
Case 2 ' e.g., 12 = 00:12 AM
xStr = "00:" & xVal
Case 3 ' e.g., 735 = 7:35 AM
xStr = Left(xVal, 1) & ":" & Right(xVal, 2)
Case 4 ' e.g., 1234 = 12:34
xStr = Left(xVal, 2) & ":" & Right(xVal, 2)
Case 5 ' e.g., 12345 = 1:23:45 NOT 12:03:45
xStr = Left(xVal, 1) & ":" & Mid(xVal, 2, 2) & ":" & Right(xVal, 2)
Case 6 ' e.g., 123456 = 12:34:56
xStr = Left(xVal, 2) & ":" & Mid(xVal, 3, 2) & ":" & Right(xVal, 2)
Case Else
Err.Raise 0
End Select
.Value = TimeValue(xStr)
End If
End With
Application.EnableEvents = True
Exit Sub
EndMacro:
MsgBox "You did not enter a valid time"
Application.EnableEvents = True
End Sub

Catatan: Pada kode di atas, A1: A20 adalah sel yang ingin Anda sisipkan waktunya nanti, dan Anda bisa mengubah referensi sel sesuai kebutuhan Anda.
3. Dan sekarang, saat Anda memasukkan angka seperti 102319 dalam rentang sel A1: A20, lalu tekan Enter kunci, nomor akan diformat sebagai format waktu 10:23:19 AM secara otomatis sesuai kebutuhan Anda.

Alat Produktivitas Kantor Terbaik
Tingkatkan Keterampilan Excel Anda dengan Kutools for Excel, dan Rasakan Efisiensi yang Belum Pernah Ada Sebelumnya. Kutools for Excel Menawarkan Lebih dari 300 Fitur Lanjutan untuk Meningkatkan Produktivitas dan Menghemat Waktu. Klik Di Sini untuk Mendapatkan Fitur yang Paling Anda Butuhkan...

Tab Office Membawa antarmuka Tab ke Office, dan Membuat Pekerjaan Anda Jauh Lebih Mudah
- Aktifkan pengeditan dan pembacaan tab di Word, Excel, PowerPoint, Publisher, Access, Visio, dan Project.
- Buka dan buat banyak dokumen di tab baru di jendela yang sama, bukan di jendela baru.
- Meningkatkan produktivitas Anda sebesar 50%, dan mengurangi ratusan klik mouse untuk Anda setiap hari!
