Bagaimana cara mengekstrak dua atau n kata pertama atau terakhir dari string teks?
Jika Anda memiliki daftar string teks yang dipisahkan oleh spasi, dan sekarang, Anda ingin mengekstrak tiga atau n kata pertama atau terakhir dari nilai sel untuk mendapatkan hasil tangkapan layar berikut. Artikel ini, saya akan memperkenalkan beberapa rumus untuk mengekstrak dua atau n kata pertama atau terakhir dari string teks di Excel.

Ekstrak dua atau n kata pertama dari string teks dengan rumus
Ekstrak dua atau n kata terakhir dari string teks dengan rumus
Ekstrak kata pertama atau N dari string teks dengan fitur praktis
Ekstrak dua atau n kata pertama dari string teks dengan rumus
Dalam contoh ini, saya akan mengekstrak tiga kata pertama dari sel, harap terapkan rumus berikut:
Masukkan salah satu dari rumus berikut ke dalam sel kosong, C2, misalnya, lalu seret gagang isian ke sel yang Anda inginkan untuk memuat rumus ini, dan semua 3 kata pertama telah diekstrak dari sel yang sesuai, lihat tangkapan layar:

Catatan:
1. Dalam rumus di atas, A2 adalah sel tempat Anda ingin mengekstrak kata, dan nomornya 3 menunjukkan jumlah n kata pertama yang ingin Anda ekstrak. Anda dapat mengubahnya sesuai kebutuhan.
2. Jika string teks Anda di kolom A, dan jumlah kata yang diinginkan di kolom B, untuk mengekstrak jumlah yang berbeda dari n kata pertama, Anda dapat menerapkan rumus ini:

Ekstrak dua atau n kata terakhir dari string teks dengan rumus
Jika Anda ingin mengekstrak dua atau n kata terakhir dari daftar string teks, mungkin rumus di bawah ini dapat membantu Anda.
Silakan masukkan atau salin romula di bawah ini ke dalam sel kosong di mana Anda ingin mendapatkan hasilnya, lalu

Ekstrak kata pertama atau N dari string teks dengan fitur praktis
Dalam beberapa kasus, Anda mungkin ingin mengekstrak kata pertama atau n dari string teks, jika Anda punya Kutools untuk Excel, dengan nya Ekstrak kata ke-n dalam sel fitur, Anda dapat mengekstrak kata ke-n dari sel yang ditentukan dengan mudah.
Setelah menginstal Kutools untuk Excel, lakukan seperti ini:
1. Klik sel tempat Anda ingin mencari hasilnya. Dan kemudian klik Kutools > Pembantu Formula > Pembantu Formula, lihat tangkapan layar:
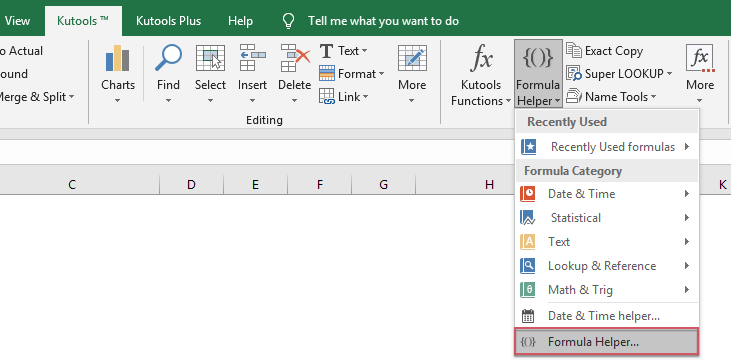
2. di Rumus Pembantu dialog, lakukan hal berikut:
- Pilih Teks dari Jenis formula daftar drop-down;
- Pilih Ekstrak kata ke-n dalam sel dalam Pilih rumus kotak daftar;
- Dalam majalah Sel kotak teks, tentukan sel yang akan Anda ekstrak kata-katanya, dan masukkan nomor yang ingin Anda ekstrak berdasarkan kata Nth kolom tulisan.
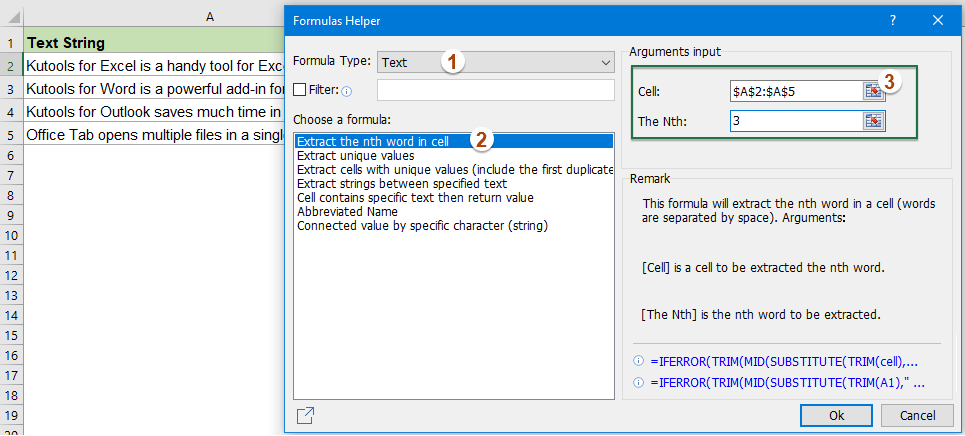
3. Dan kemudian klik Ok tombol, dan Anda akan mendapatkan hasil pertama, lalu seret isi hanlde ke bawah untuk mendapatkan semua hasil lainnya, lihat screesnhot:

Artikel yang lebih relatif:
- Ekstrak Beberapa Garis Dari Sel A
- Jika Anda memiliki daftar string teks yang dipisahkan oleh jeda baris (yang terjadi dengan menekan Alt + Enter saat memasukkan teks), dan sekarang, Anda ingin mengekstrak baris teks ini ke dalam beberapa sel seperti gambar di bawah ini. Bagaimana Anda bisa mengatasinya dengan rumus di Excel?
- Ekstrak Substring Dari String Teks Di Excel
- Ini mungkin tugas umum bagi Anda yang perlu mengekstrak substring dari string teks, di Excel, tidak ada fungsi langsung untuk melakukan ini, tetapi, dengan bantuan fungsi LEFT, RIGHT, MID dan SEARCH, Anda dapat mengekstrak jenis substring yang Anda butuhkan.
- Ekstrak Teks Di Antara Tanda Kurung Dari String Teks
- Jika ada bagian teks yang dikelilingi dengan tanda kurung di dalam string teks, sekarang, Anda perlu mengekstrak semua string teks di antara tanda kurung seperti gambar berikut yang ditampilkan. Bagaimana Anda bisa menyelesaikan tugas ini di Excel dengan cepat dan mudah?
- Ekstrak Kata yang Dimulai Dengan Karakter Tertentu Di Excel
- Misalnya, Anda mungkin perlu mengekstrak kata yang dimulai dengan karakter tertentu "=" untuk setiap sel seperti gambar di bawah ini, bagaimana Anda bisa menyelesaikan tugas ini dengan cepat dan mudah di Excel?
- Ekstrak Teks Setelah Contoh Terakhir Dari Karakter Tertentu
- Jika Anda memiliki daftar string teks kompleks yang berisi beberapa pemisah (ambil gambar di bawah ini sebagai contoh, yang berisi tanda hubung, koma, spasi dalam data sel), dan sekarang, Anda ingin menemukan posisi kemunculan terakhir tanda hubung , lalu ekstrak substring setelahnya.
Alat Produktivitas Kantor Terbaik
Tingkatkan Keterampilan Excel Anda dengan Kutools for Excel, dan Rasakan Efisiensi yang Belum Pernah Ada Sebelumnya. Kutools for Excel Menawarkan Lebih dari 300 Fitur Lanjutan untuk Meningkatkan Produktivitas dan Menghemat Waktu. Klik Di Sini untuk Mendapatkan Fitur yang Paling Anda Butuhkan...

Tab Office Membawa antarmuka Tab ke Office, dan Membuat Pekerjaan Anda Jauh Lebih Mudah
- Aktifkan pengeditan dan pembacaan tab di Word, Excel, PowerPoint, Publisher, Access, Visio, dan Project.
- Buka dan buat banyak dokumen di tab baru di jendela yang sama, bukan di jendela baru.
- Meningkatkan produktivitas Anda sebesar 50%, dan mengurangi ratusan klik mouse untuk Anda setiap hari!
