Tambahkan beberapa baris dalam satu sel di Excel – panduan mudah
Pernahkah Anda berada dalam situasi di Excel di mana Anda perlu memasukkan beberapa baris konten dalam satu sel? Dalam panduan mudah ini, kami akan menunjukkan cara menambahkan beberapa baris secara efisien dalam satu sel Excel.
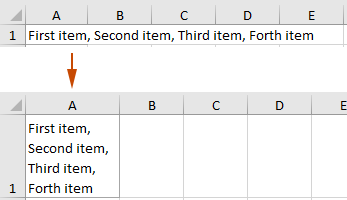
Tambahkan beberapa baris dalam satu sel
Bagian ini menyediakan dua metode yang sering digunakan untuk membantu Anda dengan mudah menambahkan beberapa baris dalam satu sel di Excel.
Tambahkan beberapa baris dalam satu sel dengan menggunakan Alt + Enter
Di Microsoft Word dan aplikasi serupa, menekan tombol Enter akan membuat baris baru. Namun, di Excel, menekan tombol Enter akan memindahkan kursor ke sel di bawah sel saat ini. Untuk menambahkan beberapa baris dalam satu sel di Excel, Anda harus menggunakan lain + Enter kunci sebagai gantinya. Berikut cara melakukannya:
- Pilih sel tempat Anda ingin memasukkan konten dengan banyak baris, seperti A1 dalam kasus ini.
- Ketik konten baris pertama, misalnya saya mengetik “Barang pertama,”, tahan lain lalu tekan tombol Enter kunci untuk memulai baris baru di sel saat ini.
 jenis: Jika Anda menggunakan Mac sistem, tekan pilihan + Enter kunci.
jenis: Jika Anda menggunakan Mac sistem, tekan pilihan + Enter kunci. - Ketik baris berikutnya dan ulangi langkah 2 (tekan lain + Enter) untuk setiap baris.
- Setelah mengetik baris terakhir, tekan Enter untuk menyelesaikan entri.
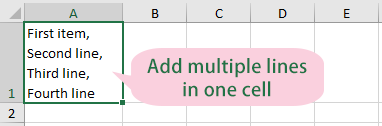
- Jika sel sudah berisi konten dan Anda ingin memisahkan konten ini menjadi beberapa baris, cukup tempatkan kursor pada titik di dalam teks di mana Anda ingin memulai baris baru, lalu tekan lain + Enter.
- Hapus semua jeda baris dengan mudah dari sel yang dipilih di Excel
Grafik Hapus Karakter fitur dari Kutools untuk Excel dapat membantu menghapus semua jeda baris dari satu atau lebih rentang yang dipilih secara bersamaan. Unduh jejak gratis Kutools for Excel selama 30 hari sekarang!
Tambahkan beberapa baris dengan membungkus teks ekstra panjang menjadi beberapa baris
Menggunakan "Rapikan TeksFitur " di Excel memungkinkan Anda menampilkan konten sel dalam beberapa baris, terutama jika konten terlalu panjang untuk muat dalam lebar sel. Berikut cara kerja dan kelebihannya:
- Pilih sel (A1 dalam hal ini) yang ingin Anda buat beberapa baris.
- Di bawah Beranda tab, klik Rapikan Teks dalam Strategi kelompok.

Hasil
Teks di sel A1 yang dipilih sekarang ditampilkan dalam beberapa baris. Lihat tangkapan layar:
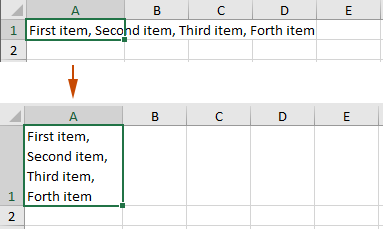
- Ketika "Bungkus Teks" diaktifkan untuk sel, Excel secara otomatis menyisipkan jeda baris pada titik yang sesuai berdasarkan lebar sel. Ini berarti teks akan berpindah ke baris baru di dalam sel ketika mencapai batas sel.
- Ketinggian sel disesuaikan secara otomatis untuk mengakomodasi teks yang dibungkus, memastikan bahwa semua konten terlihat tanpa perlu menyesuaikan dimensi sel secara manual.
- Jika Anda mengubah lebar kolom, teks akan dibungkus ulang agar sesuai dengan lebar baru, menjadikannya solusi fleksibel untuk tata letak dan desain yang berbeda.
Artikel terkait
Hapus semua baris kosong atau hanya baris pertama dalam sel
Tutorial ini menyediakan dua kode VBA untuk membantu Anda menghapus semua baris kosong atau hanya baris pertama dari sel yang dipilih di Excel.
Hitung jumlah baris (jeda baris) dalam sel
Tutorial ini membahas tentang cara menghitung jumlah baris dalam sel di Excel.
Ganti koma dengan baris baru (Alt + Enter) di sel
Tutorial ini menyediakan metode untuk membantu Anda mengganti koma dengan baris baru dalam sel yang dipilih di Excel.
Alat Produktivitas Kantor Terbaik
Tingkatkan Keterampilan Excel Anda dengan Kutools for Excel, dan Rasakan Efisiensi yang Belum Pernah Ada Sebelumnya. Kutools for Excel Menawarkan Lebih dari 300 Fitur Lanjutan untuk Meningkatkan Produktivitas dan Menghemat Waktu. Klik Di Sini untuk Mendapatkan Fitur yang Paling Anda Butuhkan...

Tab Office Membawa antarmuka Tab ke Office, dan Membuat Pekerjaan Anda Jauh Lebih Mudah
- Aktifkan pengeditan dan pembacaan tab di Word, Excel, PowerPoint, Publisher, Access, Visio, dan Project.
- Buka dan buat banyak dokumen di tab baru di jendela yang sama, bukan di jendela baru.
- Meningkatkan produktivitas Anda sebesar 50%, dan mengurangi ratusan klik mouse untuk Anda setiap hari!
