Bagaimana cara memeriksa apakah lembar kerja atau buku kerja dilindungi di Excel?
Jika Anda ingin memeriksa apakah lembar kerja atau buku kerja tertentu diproteksi atau tidak di Excel, artikel ini dapat membantu Anda.
Periksa apakah lembar kerja dilindungi dengan kode VBA
Periksa apakah buku kerja diproteksi dengan kode VBA
Periksa apakah lembar kerja dilindungi dengan kode VBA
Kode VBA berikut dapat membantu Anda memeriksa lembar kerja mana yang diproteksi atau tidak dilindungi dalam buku kerja saat ini dengan mudah. Silakan lakukan sebagai berikut.
1. tekan lain + F11 tombol secara bersamaan untuk membuka Microsoft Visual Basic untuk Aplikasi jendela.
2. Dalam Microsoft Visual Basic untuk Aplikasi window, klik Menyisipkan > Modul. Dan kemudian salin dan tempel kode VBA di bawah ini ke jendela Kode.
Kode VBA: Periksa apakah lembar kerja dilindungi atau tidak
Sub GetProtectedSheets()
Dim sh As Worksheet
Dim xSaveSht As Worksheet
Dim xSaveToRg As Range
Dim xSaveToRg1 As Range
Dim xTxt As String
On Error Resume Next
xTxt = ActiveWindow.RangeSelection.Address
Set xSaveToRg = Application.InputBox("Please select a cell for saving the checking result:", "Kutools for Excel", xTxt, , , , , 8)
If xSaveToRg Is Nothing Then Exit Sub
If xSaveToRg.Worksheet.ProtectContents Then
If MsgBox("This worksheet is protected, would you like to create a new sheet to save the checking result?", vbInformation + vbYesNo, "Kutools for Excel") = vbYes Then
Set xSaveSht = ThisWorkbook.Worksheets.Add
Set xSaveToRg = xSaveSht.Cells(1)
Else
Exit Sub
End If
End If
Set xSaveToRg = xSaveToRg.Cells(1)
Set xSaveToRg1 = xSaveToRg.Offset(0, 1)
xSaveToRg.Value = "Protected worksheet"
xSaveToRg1.Value = "Unprotected worksheet"
Set xSaveToRg = xSaveToRg.Offset(1)
Set xSaveToRg1 = xSaveToRg1.Offset(1)
For Each sh In Worksheets
If sh.Name <> xSaveSht.Name Then
If sh.ProtectContents Then
xSaveToRg.Value = sh.Name
Set xSaveToRg = xSaveToRg.Offset(1)
Else
xSaveToRg1.Value = sh.Name
Set xSaveToRg1 = xSaveToRg1.Offset(1)
End If
End If
Next
End Sub3. tekan F5 kunci untuk menjalankan kode, lalu a Kutools untuk Excel kotak dialog muncul, pilih sel untuk mencari hasil pemeriksaan, dan terakhir klik OK .

Catatan:
1. Jika sel yang Anda pilih dalam lembar kerja yang diproteksi, sel lain Kutools untuk Excel dialog akan muncul, klik OK tombol, hasil pemeriksaan akan disimpan dalam lembar kerja baru yang dibuat.

2. Sebaliknya, jika sel yang dipilih berada dalam lembar kerja yang tidak dilindungi, hasil pemeriksaan akan segera ditampilkan dalam kisaran yang dipilih.
Anda dapat melihat hasil pengecekan seperti gambar di bawah ini:
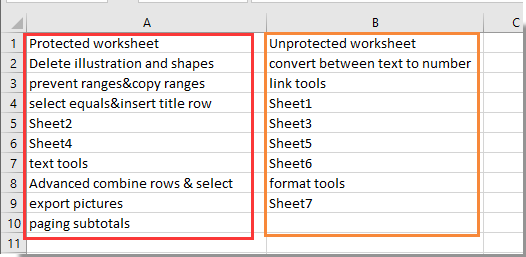
Periksa apakah buku kerja diproteksi dengan kode VBA
Selain itu, Anda dapat memeriksa apakah buku kerja yang aktif diproteksi atau tidak dengan kode VBA. Silakan lakukan sebagai berikut.
1. tekan lain + F11 tombol secara bersamaan untuk membuka Microsoft Visual Basic untuk Aplikasi jendela.
2. Dalam Microsoft Visual Basic untuk Aplikasi window, klik Menyisipkan > Modul. Dan kemudian salin dan tempel kode VBA di bawah ini ke jendela Kode.
Kode VBA: Periksa apakah buku kerja diproteksi atau tidak
Sub IsWorkbookProtected()
With ActiveWorkbook
If .ProtectWindows Or .ProtectStructure Then
MsgBox "This workbook is password protected"
Else
MsgBox "This workbook is not password protected"
End If
End With
End Sub3. tekan F5 kunci untuk menjalankan kode.
Anda akan mendapatkan salah satu kotak dialog berikut ini berdasarkan buku kerja Anda.
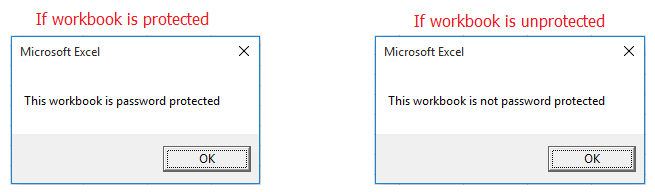
Lindungi atau buka proteksi beberapa lembar kerja dengan mudah di buku kerja sekaligus di Excel:
Grafik Kutools untuk Excel's Lindungi Lembar Kerja dan Buka Proteksi Lembar Kerja Utilitas bisa membantu Anda dengan mudah memproteksi atau membuka proteksi beberapa lembar kerja di buku kerja aktif sekaligus di Excel. Lihat screenshot di bawah ini:
Unduh fitur lengkap jejak gratis 30 hari dari Kutools untuk Excel sekarang!
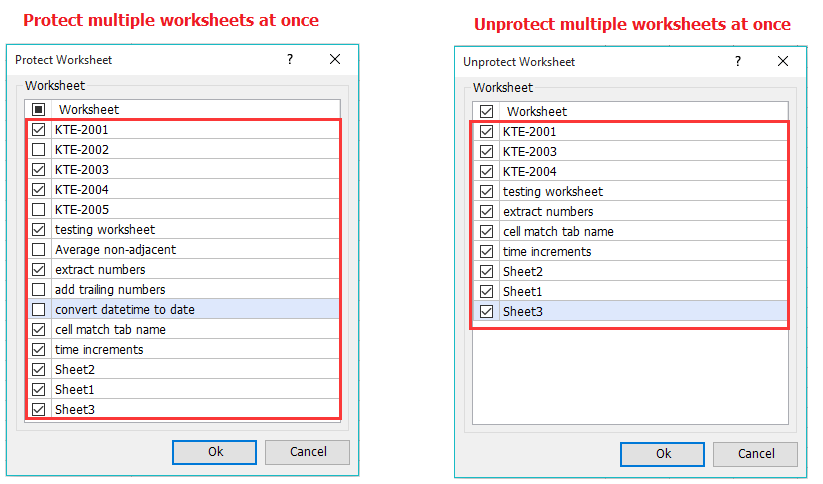
Alat Produktivitas Kantor Terbaik
Tingkatkan Keterampilan Excel Anda dengan Kutools for Excel, dan Rasakan Efisiensi yang Belum Pernah Ada Sebelumnya. Kutools for Excel Menawarkan Lebih dari 300 Fitur Lanjutan untuk Meningkatkan Produktivitas dan Menghemat Waktu. Klik Di Sini untuk Mendapatkan Fitur yang Paling Anda Butuhkan...

Tab Office Membawa antarmuka Tab ke Office, dan Membuat Pekerjaan Anda Jauh Lebih Mudah
- Aktifkan pengeditan dan pembacaan tab di Word, Excel, PowerPoint, Publisher, Access, Visio, dan Project.
- Buka dan buat banyak dokumen di tab baru di jendela yang sama, bukan di jendela baru.
- Meningkatkan produktivitas Anda sebesar 50%, dan mengurangi ratusan klik mouse untuk Anda setiap hari!

