Bagaimana cara selalu menampilkan panah daftar validasi data di Excel?
Secara umum, panah dalam daftar validasi data hanya muncul saat Anda mengklik sel daftar drop-down, jika tidak, panah disembunyikan seperti gambar di bawah ini. Terkadang, Anda mungkin lupa lokasi daftar drop-down tanpa panahnya ditampilkan. Pada artikel ini, saya memperkenalkan trik untuk selalu menampilkan panah daftar validasi data agar Anda dapat dengan cepat menemukan dan menemukan daftar drop-down di Excel.
 Selalu perlihatkan panah daftar validasi data dengan memasukkan simbol
Selalu perlihatkan panah daftar validasi data dengan memasukkan simbol
Tidak ada cara langsung untuk menampilkan panah daftar validasi data sepanjang waktu, di sini saya perkenalkan cara bundaran untuk Anda.
1. Pilih sel pertama kanan ke daftar validasi data, ini D1, dan klik Menyisipkan > Символ. Lihat tangkapan layar:
2. Dalam Символ dialog, di bawah Simbol tab, pilih Wingdings 3 dari Font daftar drop-down, dan pilih panah bawah dari bagian daftar. Lihat tangkapan layar: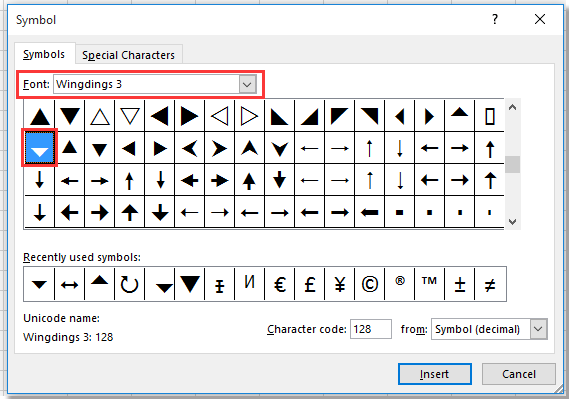
3. klik Menyisipkan dan tutup dialog, kemudian array bawah telah dimasukkan di D1. Kemudian ubah ukuran D1 sebagai ukuran yang sama seperti panah daftar validasi data. Lihat tangkapan layar: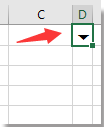
4. Kemudian pergi ke format simbol ke tombol panah nyata. Pilih D1, dan klik Beranda > Warna isian untuk memilih Abu-abu 25 /% Latar Belakang 2 lalu pilih Putih, Bacground1, Lebih Gelap 50% dari Warna huruf daftar. Lihat tangkapan layar: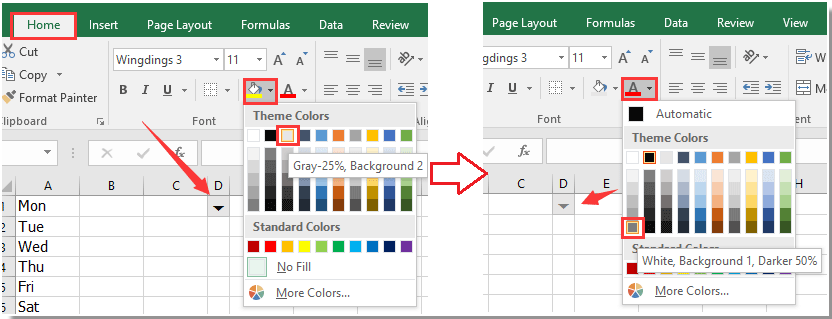
Sekarang bahkan saat tidak ada klik pada daftar Validasi Data, panah selalu ditampilkan.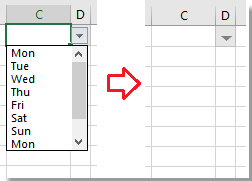
Mudah membuat daftar drop-down dependen 2-level atau multi-level yang dinamis di Excel
|
| Di Excel, membuat daftar turun bawah 2 tingkat atau beberapa tingkat rumit. Di sini Daftar Drop-down Dinamis kegunaan Kutools untuk Excel bisa membantu Anda. Yang perlu Anda lakukan hanyalah mengurutkan data seperti contoh yang ditampilkan, lalu pilih rentang data dan rentang keluaran, lalu serahkan ke utilitas. Klik untuk uji coba gratis 30 hari! |
 |
| Kutools for Excel: dengan lebih dari 300 add-in Excel yang praktis, gratis untuk dicoba tanpa batasan dalam 30 hari. |
Alat Produktivitas Kantor Terbaik
Tingkatkan Keterampilan Excel Anda dengan Kutools for Excel, dan Rasakan Efisiensi yang Belum Pernah Ada Sebelumnya. Kutools for Excel Menawarkan Lebih dari 300 Fitur Lanjutan untuk Meningkatkan Produktivitas dan Menghemat Waktu. Klik Di Sini untuk Mendapatkan Fitur yang Paling Anda Butuhkan...

Tab Office Membawa antarmuka Tab ke Office, dan Membuat Pekerjaan Anda Jauh Lebih Mudah
- Aktifkan pengeditan dan pembacaan tab di Word, Excel, PowerPoint, Publisher, Access, Visio, dan Project.
- Buka dan buat banyak dokumen di tab baru di jendela yang sama, bukan di jendela baru.
- Meningkatkan produktivitas Anda sebesar 50%, dan mengurangi ratusan klik mouse untuk Anda setiap hari!

