Bagaimana cara mengurutkan data dengan sel gabungan di Excel?
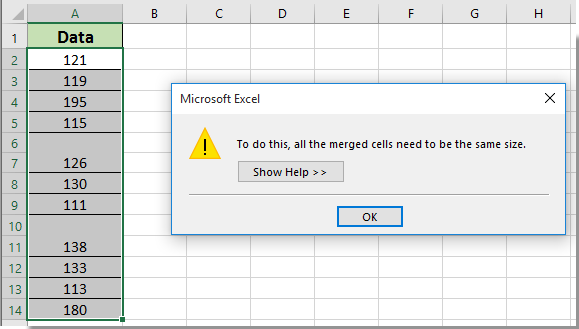
Jika sel gabungan ada dalam daftar, Anda akan mendapatkan kotak prompt saat menyortir data dari daftar ini seperti gambar kiri yang ditampilkan.
Sebenarnya, tidak ada metode bagi Anda untuk mengurutkan data dengan sel yang digabungkan secara langsung. Anda perlu memisahkan semua sel yang digabungkan terlebih dahulu, lalu mengurutkan daftar. Artikel ini akan memperkenalkan beberapa trik untuk Anda.
Urutkan data dengan sel yang digabungkan dengan memisahkan semua sel terlebih dahulu
Urutkan data dengan sel gabungan oleh Kutools for Excel
Urutkan data dengan sel yang digabungkan dengan memisahkan semua sel terlebih dahulu
Anda dapat memisahkan semua sel yang digabungkan terlebih dahulu, lalu melanjutkan untuk mengurutkan daftar. Silakan lakukan sebagai berikut.
1. Pilih daftar dengan sel gabungan yang perlu Anda urutkan, lalu klik Beranda > Gabungkan & Pusatkan untuk memisahkan sel gabungan yang dipilih. Lihat tangkapan layar:

2. Sekarang Anda dapat melihat sel kosong yang ada dalam kisaran yang dipilih. Pertahankan rentang yang dipilih, lalu klik Temukan & Pilih > Pergi ke khusus bawah Beranda Tab.
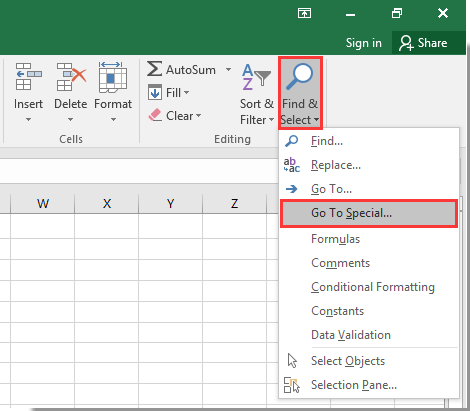
3. Dalam Pergi ke khusus kotak dialog, pilih Kosong opsi, dan kemudian klik OK .

4. Kemudian semua sel kosong dipilih. Harap ketik a = tandai ke Bilah Rumus, lalu rujuk sel yang terletak di atas sel kosong pertama, lalu tekan Ctrl + Enter kunci secara bersamaan.
Anda dapat melihat semua sel kosong diisi dengan nilai di atas.

5. Sekarang Anda dapat mulai menyortir daftar Anda. Dan setelah menyortir, Anda dapat menggabungkan sel yang sama lagi jika perlu.
Urutkan data dengan sel gabungan oleh Kutools for Excel
Anda dapat dengan mudah memisahkan sel dalam rentang yang dipilih tanpa kehilangan data apa pun dengan Pisahkan Nilai Sel & Isi kegunaan Kutools untuk Excel. Silakan lakukan sebagai berikut.
Sebelum melamar Kutools untuk Excel, Mohon unduh dan instal terlebih dahulu.
1. Pilih daftar yang perlu Anda urutkan dengan sel gabungan, lalu klik Kutools > Gabungkan & Pisahkan > Pisahkan Nilai Sel & Isi. Lihat tangkapan layar:

Anda dapat melihat semua sel yang digabungkan dipisahkan dan diisi sel yang dipisahkan dengan nilai duplikat.

2. Sekarang Anda dapat mulai menyortir data Anda. Setelah menyortir, Anda dapat memilih daftar dan klik Kutools > Gabungkan & Pisahkan > Gabungkan Sel yang Sama untuk menggabungkan kembali sel nilai yang sama.
Jika Anda ingin memiliki uji coba gratis (30 hari) dari utilitas ini, silahkan klik untuk mendownloadnya, lalu lanjutkan untuk menerapkan operasi sesuai langkah di atas.
Urutkan data dengan sel gabungan oleh Kutools for Excel
Alat Produktivitas Kantor Terbaik
Tingkatkan Keterampilan Excel Anda dengan Kutools for Excel, dan Rasakan Efisiensi yang Belum Pernah Ada Sebelumnya. Kutools for Excel Menawarkan Lebih dari 300 Fitur Lanjutan untuk Meningkatkan Produktivitas dan Menghemat Waktu. Klik Di Sini untuk Mendapatkan Fitur yang Paling Anda Butuhkan...

Tab Office Membawa antarmuka Tab ke Office, dan Membuat Pekerjaan Anda Jauh Lebih Mudah
- Aktifkan pengeditan dan pembacaan tab di Word, Excel, PowerPoint, Publisher, Access, Visio, dan Project.
- Buka dan buat banyak dokumen di tab baru di jendela yang sama, bukan di jendela baru.
- Meningkatkan produktivitas Anda sebesar 50%, dan mengurangi ratusan klik mouse untuk Anda setiap hari!
