Bagaimana cara mengirim email ke beberapa penerima dalam daftar dari Excel melalui Outlook?
Jika Anda memiliki beberapa alamat email dalam satu kolom lembar kerja, dan sekarang, Anda ingin mengirim email ke daftar penerima ini dari Excel secara langsung tanpa membuka Outlook. Artikel ini, saya akan berbicara tentang cara mengirim email ke banyak penerima dari Excel secara bersamaan.
Kirim email ke beberapa penerima dari Excel dengan kode VBA
 Kirim email ke beberapa penerima dari Excel dengan kode VBA
Kirim email ke beberapa penerima dari Excel dengan kode VBA
Anda dapat menggunakan kode VBA untuk mengirim pesan ke beberapa penerima sekaligus, lakukan hal berikut:
1. Tahan ALT + F11 kunci untuk membuka Microsoft Visual Basic untuk Aplikasi jendela.
2. Klik Menyisipkan > Modul, dan tempel kode berikut di Jendela Modul.
Kode VBA: Kirim email ke beberapa penerima
Sub sendmultiple()
'updateby Extendoffice
Dim xOTApp As Object
Dim xMItem As Object
Dim xCell As Range
Dim xRg As Range
Dim xEmailAddr As String
Dim xTxt As String
On Error Resume Next
xTxt = ActiveWindow.RangeSelection.Address
Set xRg = Application.InputBox("Please select the addresses list:", "Kutools for Excel", xTxt, , , , , 8)
If xRg Is Nothing Then Exit Sub
Set xOTApp = CreateObject("Outlook.Application")
For Each xCell In xRg
If xCell.Value Like "*@*" Then
If xEmailAddr = "" Then
xEmailAddr = xCell.Value
Else
xEmailAddr = xEmailAddr & ";" & xCell.Value
End If
End If
Next
Set xMItem = xOTApp.CreateItem(0)
With xMItem
.To = xEmailAddr
.Display
End With
End Sub
3. Lalu tekan F5 kunci untuk mengeksekusi kode ini, kotak prompt akan muncul untuk mengingatkan Anda memilih daftar alamat, lihat tangkapan layar:

4. Lalu klik OK, dan Outlook Sambutan dari Manajer Umum PT. LUHAI INDUSTRIAL jendela ditampilkan, Anda dapat melihat semua alamat email yang dipilih telah ditambahkan ke Untuk bidang, dan kemudian Anda dapat memasukkan subjek dan menulis pesan Anda, lihat tangkapan layar:
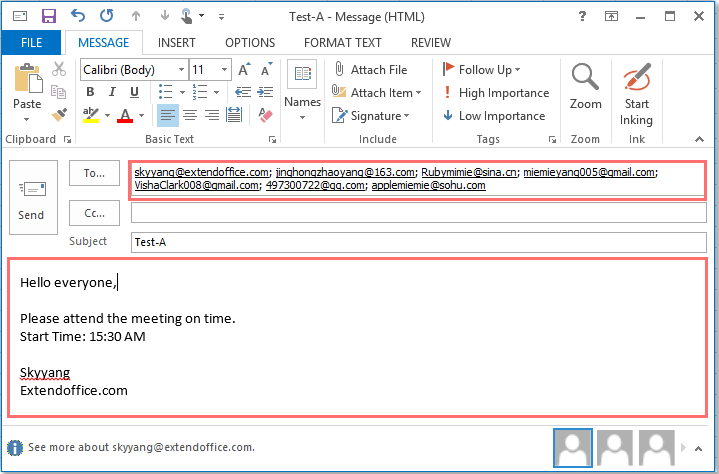
5. Setelah menyelesaikan pesan, silahkan klik Kirim tombol, dan pesan ini akan dikirim ke penerima ini di daftar lembar kerja Anda.
 Kirim email ke beberapa penerima dengan buku kerja saat ini sebagai lampiran dengan menggunakan kode VBA
Kirim email ke beberapa penerima dengan buku kerja saat ini sebagai lampiran dengan menggunakan kode VBA
Jika Anda perlu mengirim pesan ke beberapa penerima dengan buku kerja saat ini sebagai lampiran, Anda bisa menerapkan kode VBA berikut.
1. Tahan ALT + F11 kunci untuk membuka Microsoft Visual Basic untuk Aplikasi jendela.
2. Klik Menyisipkan > Modul, dan tempel kode berikut di Jendela Modul.
Kode VBA: Kirim email ke beberapa penerima dengan buku kerja saat ini sebagai lampiran
Sub EmailAttachmentRecipients()
'updateby Extendoffice
Dim xOutlook As Object
Dim xMailItem As Object
Dim xRg As Range
Dim xCell As Range
Dim xEmailAddr As String
Dim xTxt As String
On Error Resume Next
xTxt = ActiveWindow.RangeSelection.Address
Set xRg = Application.InputBox("Please select the arresses list:", "Kutools for Excel", xTxt, , , , , 8)
If xRg Is Nothing Then Exit Sub
Set xOutlook = CreateObject("Outlook.Application")
Set xMailItem = xOutlook.CreateItem(0)
For Each xCell In xRg
If xCell.Value Like "*@*" Then
If xEmailAddr = "" Then
xEmailAddr = xCell.Value
Else
xEmailAddr = xEmailAddr & ";" & xCell.Value
End If
End If
Next
With xMailItem
.To = xEmailAddr
.CC = ""
.Subject = ""
.Body = ""
.Attachments.Add ActiveWorkbook.FullName
.Display
End With
Set xOutlook = Nothing
Set xMailItem = Nothing
End Sub
3. Setelah menempelkan kode, tekan F5 kunci untuk menjalankan kode ini, dan kotak prompt muncul untuk mengingatkan Anda memilih alamat yang ingin Anda kirimi pesan, lihat tangkapan layar:

4. Kemudian klik OK tombol, dan Outlook Sambutan dari Manajer Umum PT. LUHAI INDUSTRIAL jendela ditampilkan, semua alamat email telah ditambahkan ke Untuk lapangan, dan buku kerja Anda saat ini telah disisipkan sebagai lampiran juga, lalu Anda bisa memasukkan subjek dan menulis pesan Anda, lihat tangkapan layar:

5. Lalu klik Kirim tombol untuk mengirim pesan ini ke daftar penerima dengan buku kerja saat ini sebagai lampiran.
|
Kirim email yang dipersonalisasi ke banyak penerima dengan lampiran berbeda:
Dengan Kutools untuk Excel's Mengirim email fitur, Anda dapat dengan cepat mengirim email yang dipersonalisasi ke beberapa penerima dengan lampiran berbeda dari Excel melalui Outlook sesuai kebutuhan. Pada saat yang sama, Anda juga dapat membuat CC atau Bcc pesan ke orang tertentu. Klik untuk mengunduh Kutools for Excel!
|
Artikel terkait:
Bagaimana cara mengirim email massal yang dipersonalisasi ke daftar dari Excel melalui Outlook?
Alat Produktivitas Kantor Terbaik
Tingkatkan Keterampilan Excel Anda dengan Kutools for Excel, dan Rasakan Efisiensi yang Belum Pernah Ada Sebelumnya. Kutools for Excel Menawarkan Lebih dari 300 Fitur Lanjutan untuk Meningkatkan Produktivitas dan Menghemat Waktu. Klik Di Sini untuk Mendapatkan Fitur yang Paling Anda Butuhkan...

Tab Office Membawa antarmuka Tab ke Office, dan Membuat Pekerjaan Anda Jauh Lebih Mudah
- Aktifkan pengeditan dan pembacaan tab di Word, Excel, PowerPoint, Publisher, Access, Visio, dan Project.
- Buka dan buat banyak dokumen di tab baru di jendela yang sama, bukan di jendela baru.
- Meningkatkan produktivitas Anda sebesar 50%, dan mengurangi ratusan klik mouse untuk Anda setiap hari!

