Bagaimana cara memindahkan tanda minus dari kanan ke kiri / kembali ke depan di Excel?
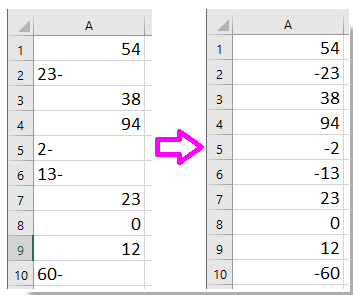
Pindahkan tanda minus dari belakang ke depan dengan Text to Columns
Pindahkan tanda minus dari belakang ke depan dengan VBA
Pindahkan tanda minus dari belakang ke depan dengan Kutools for Excel
 Pindahkan tanda minus dari belakang ke depan dengan Text to Columns
Pindahkan tanda minus dari belakang ke depan dengan Text to Columns
Ada utilitas tersembunyi di Teks ke Kolom yang dapat membantu Anda memindahkan tanda minus dari belakang ke depan.
1. Pilih nomor yang ingin Anda perbaiki tanda minusnya, dan klik Data > Teks ke Kolom. Lihat tangkapan layar:
2. Dalam Teks ke Kolom wizard, langsung klik Selanjutnya > Selanjutnya untuk pergi ke Langkah 3 dari 3 dialog, dan klik Advanced. Lihat tangkapan layar:
3. Dalam Pengaturan Impor Teks Lanjutan dialog, periksa saja Tanda minus untuk angka negatif opsi, dan klik OK untuk menutupnya.
4. Lalu klik Finish untuk menutup Teks ke Kolom dialog, dan tanda minus dari angka negatif telah dipindahkan dari belakang ke depan.
 Pindahkan tanda minus dari belakang ke depan dengan VBA
Pindahkan tanda minus dari belakang ke depan dengan VBA
Jika Anda sudah familiar dengan VBA, berikut ini salah satu yang dapat membantu Anda.
1. tekan Alt + F11 kunci secara bersamaan untuk membuka Microsoft Visual Basic untuk Aplikasi jendela.
2. klik Menyisipkan > Modul, dan tempelkan kode VBA di bawah ini ke yang baru Modul jendela.
VBA: Pindahkan tanda minus dari belakang ke depan (kanan ke kiri)
Sub FixTrailingNumbers()
'UpdatebyKutoolsforExcel20160409
Dim xRg As Range
Dim xCol As Range
Dim xTxt As String
On Error Resume Next
xTxt = ActiveWindow.RangeSelection.Address
Set xRg = Application.InputBox("Select a range", "Kutools for Excel", xTxt, , , , , 8)
If xRg Is Nothing Then Exit Sub
For Each xCol In xRg.Columns
xCol.TextToColumns Destination:=xCol, TrailingMinusNumbers:=True
Next
End Sub3. klik Run tombol atau F5 kunci untuk menjalankan kode ini, dan a Kutools untuk Excel dialog muncul untuk mengingatkan Anda memilih rentang untuk bekerja. Lihat tangkapan layar:
4. klik OK, dan sekarang tanda minus dari bilangan negatif telah diperbaiki dengan benar.
 Pindahkan tanda minus dari belakang ke depan dengan Kutools for Excel
Pindahkan tanda minus dari belakang ke depan dengan Kutools for Excel
Jika cara di atas tidak cukup mudah, Anda bisa mencoba menerapkan Ubah Tanda Nilai kegunaan Kutools untuk Excel - Alat Excel yang berguna untuk membantu Anda dengan cepat memindahkan tanda minus dari belakang ke depan.
| Kutools untuk Excel, dengan lebih dari 300 fungsi praktis, membuat pekerjaan Anda lebih mudah. |
Setelah pemasangan gratis Kutools for Excel, lakukan seperti di bawah ini:
1. Pilih nomor yang ingin Anda perbaiki tanda minusnya, dan klik Kutools > Konten > Ubah Tanda Nilai. Lihat tangkapan layar:
2. Dalam Ubah Tanda Nilai dialog, periksa Perbaiki tanda-tanda negatif yang tertinggal pilihan. Lihat tangkapan layar: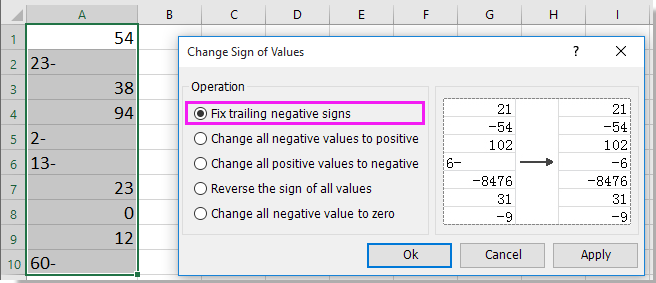
3. klik Ok or Mendaftar, sekarang tanda minus dari angka negatif telah diperbaiki dari belakang ke depan.
Dengan Ubah Tanda Nilai, Anda dapat mengonversi semua nilai positif menjadi negatif, memperbaiki tanda negatif di belakang, dan mengubah semua negatif menjadi nol atau membalikkan tanda nilai. Klik disini untuk mengetahui lebih banyak.
Alat Produktivitas Kantor Terbaik
Tingkatkan Keterampilan Excel Anda dengan Kutools for Excel, dan Rasakan Efisiensi yang Belum Pernah Ada Sebelumnya. Kutools for Excel Menawarkan Lebih dari 300 Fitur Lanjutan untuk Meningkatkan Produktivitas dan Menghemat Waktu. Klik Di Sini untuk Mendapatkan Fitur yang Paling Anda Butuhkan...

Tab Office Membawa antarmuka Tab ke Office, dan Membuat Pekerjaan Anda Jauh Lebih Mudah
- Aktifkan pengeditan dan pembacaan tab di Word, Excel, PowerPoint, Publisher, Access, Visio, dan Project.
- Buka dan buat banyak dokumen di tab baru di jendela yang sama, bukan di jendela baru.
- Meningkatkan produktivitas Anda sebesar 50%, dan mengurangi ratusan klik mouse untuk Anda setiap hari!
