Bagaimana menghitung jumlah kejadian per tahun / kuartal / bulan / minggu di Excel?
Biasanya kita dapat menerapkan fungsi COUNTIF untuk menghitung item dengan kriteria di Excel. Tapi, tahukah Anda cara menghitung tanggal hanya berdasarkan tahun / bulan / hari kerja? Artikel ini akan memperkenalkan beberapa metode untuk menghitung jumlah kejadian per tahun / kuartal / bulan / hari kerja di Excel.
- Hitung jumlah kejadian per tahun / bulan dengan rumus
- Hitung jumlah kejadian per tahun / bulan / kuartal / jam dengan PivotTable
- Hitung jumlah kejadian per tahun / bulan / hari kerja / hari dengan Kutools for Excel
Hitung jumlah kejadian per tahun / bulan dengan rumus
Anda dapat menerapkan rumus untuk menghitung jumlah kemunculan per tahun atau per bulan di Excel. Harap lakukan sebagai berikut:
Pilih sel kosong tempat Anda akan menempatkan hasil penghitungan, dan ketikkan rumus =SUMPRODUCT((MONTH($A$2:$A$24)=F2)*(YEAR($A$2:$A$24)=$E$2)) ke dalamnya, lalu seret pegangan IsiOtomatis sel ini ke kisaran yang Anda butuhkan. Lihat tangkapan layar:

Catatan:
(1) Dalam rumus di atas, A2: A24 adalah kolom tanggal yang akan Anda hitung per tahun / bulan, E2 adalah tahun yang ditentukan, F2 adalah bulan yang ditentukan, dan Anda dapat mengubahnya sesuai kebutuhan.
(2) Untuk menghitung per bulan dengan mengabaikan tahun, Anda dapat menggunakan rumus ini = SUMPRODUCT (1 * (BULAN ($ A $ 2: $ A $ 24) = F2)).
Pilih dan hitung sel tanggal dengan mudah jika tanggal di antara dua tanggal di Excel
Jika Anda menginstal Kutools for Excel, Anda dapat menerapkannya Pilih Sel Khusus utilitas untuk dengan cepat memilih dan menghitung sel tanggal jika tanggal berada dalam rentang tanggal tertentu.
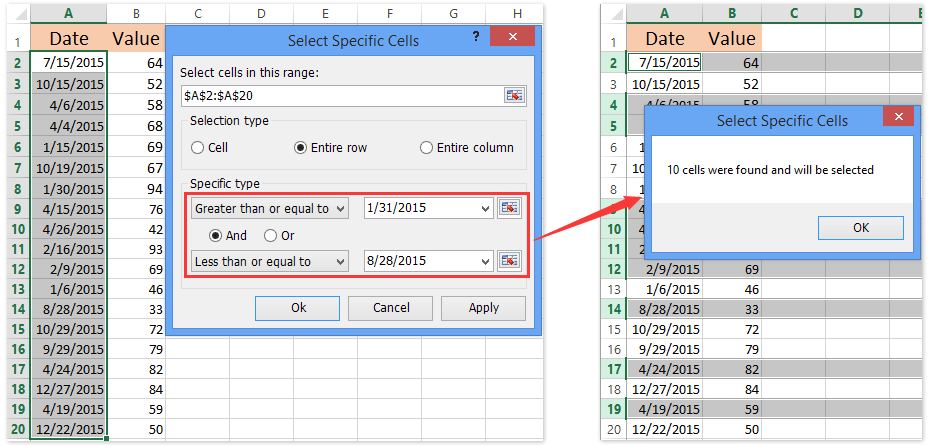
Hitung jumlah kejadian per tahun / bulan / kuartal / jam dengan PivotTable
Sebenarnya, kami juga dapat membuat PivotTable untuk menghitung jumlah kemunculan per tahun, bulan, kuartal, jam, detik, dll. Lakukan hal berikut:
1. Pilih tabel yang akan Anda gunakan, dan klik Menyisipkan > Tabel pivot. Lihat tangkapan layar:

2. Pada kotak dialog Create PivotTable pembuka, harap tentukan kisaran tujuan tempat Anda akan menempatkan PivotTable, dan klik OK .
Dalam kasus kami, kami memeriksa opsi lembar kerja yang ada, pilih Sel E1 di lembar kerja aktif, dan klik OK tombol. Lihat tangkapan layar:

2. Sekarang panel PivotTable Fields keluar. Harap seret Tanggal kolom ke kolom Baris bagian, dan seret Jumlah kolom ke kolom Nilai - Nilai bagian.
Dan kemudian PivotTable dibuat seperti gambar di bawah ini yang ditampilkan:

3. Klik kanan judul kolom nilai (Jumlah Jumlah dalam kasus kami), dan pilih Meringkas Nilai Menurut > Menghitung dari menu klik kanan.

4. Klik kanan sel mana pun di kolom Label Baris, lalu pilih Kelompok dari menu klik kanan.

5. Sekarang di kotak dialog Pengelompokan pembuka, pilih satu atau lebih kriteria pengelompokan dari By kotak, dan klik OK tombol. Lihat screenshot di atas.
Dalam kasus kami, kami memilih keduanya Bulan dan Tahun dalam By kotak. Dan Anda dapat memilih kriteria yang tepat berdasarkan kebutuhan Anda.
Dan sekarang telah menghitung jumlah kemunculan per tahun dan bulan di PivotTable. Lihat screenshot di bawah ini:

Note: Ketika kita mengelompokkan label baris berdasarkan bulan dan tahun, a Tahun label akan ditambahkan di atas Tanggal label di Baris bagian di panel Bidang PivotTable. Untuk menghitung jumlah kemunculan per bulan, Anda dapat memindahkan Tahun label di bawah Tanggal label. Lihat screenshot di bawah ini:

Hitung jumlah kejadian per tahun / bulan / hari kerja / hari dengan Kutools for Excel
Jika Anda memasang Kutools for Excel, Anda dapat menerapkan utilitasnya untuk menghitung jumlah kejadian per tahun / bulan / hari kerja / hari, atau tahun dan bulan, atau bulan dan hari, dll.
Kutools untuk Excel - Tingkatkan Excel dengan lebih dari 300 alat penting. Nikmati uji coba GRATIS 30 hari berfitur lengkap tanpa memerlukan kartu kredit! Get It Now
1. Pilih kolom tanggal, dan klik Kutools > dibentuk > Terapkan Format Tanggal. Lihat tangkapan layar:

2. Pada kotak dialog Terapkan Format Tanggal pembuka, pilih format tanggal yang ditentukan dari kiri Format tanggal kotak, dan klik Ok tombol. Lihat tangkapan layar di atas:
Menurut kriteria penghitungan, pilih format tanggal yang ditentukan, seperti bulan, tahun, hari kerja, hari, bulan dan hari, dll. Dalam kasus kami, kami memilih salah satu Bulan pemformatan, seperti Mar.
3. Tetap pilih kolom tanggal, dan klik Kutools > Untuk Aktual untuk mengubah tanggal menjadi nama bulan.

4. Pilih kisaran yang akan Anda hitung, dan klik Kutools > Konten > Lanjutan Gabungkan Baris. Lihat tangkapan layar:

5. Pada kotak dialog Advanced Combine Rows pembuka, lakukan hal berikut (Lihat gambar di atas):
(1) Pilih Tanggal kolom, dan klik primer Kunci;
(2) Pilih Jumlah kolom, dan klik Dihitung > Menghitung;
(3) Pilih kolom lain dan tentukan aturan kombinasi atau aturan perhitungan. Dalam kasus kami, kami memilih Buah kolom, dan klik Menggabungkan > Koma.
(4) Klik Ok .
Dan sekarang menghitung jumlah kejadian per bulan. Lihat screenshot di bawah ini:

Kutools untuk Excel - Tingkatkan Excel dengan lebih dari 300 alat penting. Nikmati uji coba GRATIS 30 hari berfitur lengkap tanpa memerlukan kartu kredit! Get It Now
Demo: Hitung jumlah kejadian per tahun / bulan / hari kerja / hari
Artikel terkait:
Hitung jumlah akhir pekan / hari kerja antara dua tanggal di Excel
Countif berdasarkan tanggal / bulan / tahun dan rentang tanggal di Excel
Alat Produktivitas Kantor Terbaik
Tingkatkan Keterampilan Excel Anda dengan Kutools for Excel, dan Rasakan Efisiensi yang Belum Pernah Ada Sebelumnya. Kutools for Excel Menawarkan Lebih dari 300 Fitur Lanjutan untuk Meningkatkan Produktivitas dan Menghemat Waktu. Klik Di Sini untuk Mendapatkan Fitur yang Paling Anda Butuhkan...

Tab Office Membawa antarmuka Tab ke Office, dan Membuat Pekerjaan Anda Jauh Lebih Mudah
- Aktifkan pengeditan dan pembacaan tab di Word, Excel, PowerPoint, Publisher, Access, Visio, dan Project.
- Buka dan buat banyak dokumen di tab baru di jendela yang sama, bukan di jendela baru.
- Meningkatkan produktivitas Anda sebesar 50%, dan mengurangi ratusan klik mouse untuk Anda setiap hari!
