Bagaimana cara membagi daftar panjang menjadi kelompok yang sama di Excel?

Jika Anda memiliki daftar panjang data yang perlu dipecah menjadi beberapa kelompok yang sama seperti gambar berikut yang ditampilkan, bagaimana Anda bisa menangani tugas ini dengan cepat dan mudah di Excel?
Pisahkan daftar panjang menjadi beberapa kelompok yang sama dengan kode VBA
Bagi daftar panjang menjadi beberapa kelompok yang sama dengan Kutools for Excel
Pisahkan daftar panjang menjadi beberapa kelompok yang sama dengan kode VBA
Kecuali salin dan tempel data satu per satu, kode VBA berikut juga dapat membantu Anda, lakukan dengan langkah-langkah berikut:
1. Tahan ALT + F11 kunci untuk membuka Microsoft Visual Basic untuk Aplikasi jendela.
2. Klik Menyisipkan > Modul, dan tempel kode berikut di Modul Jendela.
Kode VBA: Pisahkan daftar panjang menjadi beberapa kelompok yang sama
Sub SplitIntoCellsPerColumn()
'updateby Extendoffice
Dim xRg As Range
Dim xOutRg As Range
Dim xCell As Range
Dim xTxt As String
Dim xOutArr As Variant
Dim I As Long, K As Long
On Error Resume Next
xTxt = ActiveWindow.RangeSelection.Address
Sel:
Set xRg = Nothing
Set xRg = Application.InputBox("please select data range:", "Kutools for Excel", xTxt, , , , , 8)
If xRg Is Nothing Then Exit Sub
If xRg.Areas.Count > 1 Then
MsgBox "does not support multiple selections, please select again", vbInformation, "Kutools for Excel"
GoTo Sel
End If
If xRg.Columns.Count > 1 Then
MsgBox "does not support multiple columns,please select again", vbInformation, "Kutools for Excel"
GoTo Sel
End If
Set xOutRg = Application.InputBox("please select a cell to put the result:", "Kutools for Excel", , , , , , 8)
If xOutRg Is Nothing Then Exit Sub
I = Application.InputBox("the number of cell per column:", "Kutools for Excel", , , , , , 1)
If I < 1 Then
MsgBox "incorrect enter", vbInformation, "Kutools for Excel"
Exit Sub
End If
ReDim xOutArr(1 To I, 1 To Int(xRg.Rows.Count / I) + 1)
For K = 0 To xRg.Rows.Count - 1
xOutArr(1 + (K Mod I), 1 + Int(K / I)) = xRg.Cells(K + 1)
Next
xOutRg.Range("A1").Resize(I, UBound(xOutArr, 2)) = xOutArr
End Sub
3. Lalu tekan F5 kunci untuk menjalankan kode ini, dan di kotak yang muncul, pilih kolom yang ingin Anda bagi menjadi beberapa grup, lihat tangkapan layar:

4. Dan klik OK tombol, lalu pilih sel di mana Anda ingin mencari hasilnya di kotak prompt berikut, lihat tangkapan layar:

5. Klik OK, dan masukkan jumlah sel yang ingin Anda pisahkan per kolom di kotak prompt, lihat tangkapan layar:
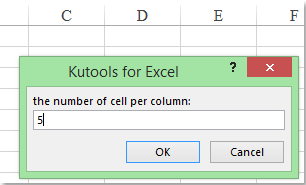
6. Akhirnya, klik OK untuk menyelesaikan kode, dan data daftar yang dipilih telah dipecah menjadi beberapa kelompok yang sama seperti yang Anda butuhkan, lihat tangkapan layar:

Bagi daftar panjang menjadi beberapa kelompok yang sama dengan Kutools for Excel
Jika sudah terpasang Kutools untuk Excel, Dengan yang Transformasi Rentang Fitur, Anda dapat dengan cepat membagi daftar panjang menjadi beberapa kolom dan baris, selain itu, Anda juga dapat menggabungkan beberapa kolom menjadi satu daftar panjang.
| Kutools untuk Excel : dengan lebih dari 300 add-in Excel yang praktis, gratis untuk dicoba tanpa batasan dalam 30 hari. |
Setelah menginstal Kutools untuk Excel, lakukan hal berikut:
1. Pilih daftar panjang yang ingin Anda Pisahkan, lalu klik Kutools > Jarak > Transformasi Rentang, lihat tangkapan layar:

2. di Transformasi Rentang kotak dialog, pilih Kolom tunggal untuk rentang bawah Jenis transformasi bagian, lalu periksa Nilai tetap dan tentukan jumlah sel per baris di dalam kotak, lihat tangkapan layar:

3. Lalu klik Ok, dan pilih sel di mana Anda ingin mencari hasil di kotak prompt, lihat tangkapan layar:
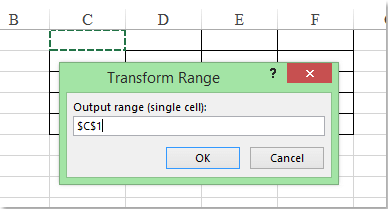
4. Dan klik OK tombol, data dalam daftar telah dipecah menjadi beberapa kelompok yang sama sesuai kebutuhan Anda.
Unduh dan uji coba gratis Kutools untuk Excel Sekarang!
Demo: Bagi daftar panjang menjadi beberapa kelompok yang sama dengan Kutools for Excel
Alat Produktivitas Kantor Terbaik
Tingkatkan Keterampilan Excel Anda dengan Kutools for Excel, dan Rasakan Efisiensi yang Belum Pernah Ada Sebelumnya. Kutools for Excel Menawarkan Lebih dari 300 Fitur Lanjutan untuk Meningkatkan Produktivitas dan Menghemat Waktu. Klik Di Sini untuk Mendapatkan Fitur yang Paling Anda Butuhkan...

Tab Office Membawa antarmuka Tab ke Office, dan Membuat Pekerjaan Anda Jauh Lebih Mudah
- Aktifkan pengeditan dan pembacaan tab di Word, Excel, PowerPoint, Publisher, Access, Visio, dan Project.
- Buka dan buat banyak dokumen di tab baru di jendela yang sama, bukan di jendela baru.
- Meningkatkan produktivitas Anda sebesar 50%, dan mengurangi ratusan klik mouse untuk Anda setiap hari!
